Како да направите резервну копију, ресетујете или вратите ваш иПхоне, иПад или иПод
Имате ли иПхоне који требате ресетирати или вратити? Да ли требате извршити творнички ресет и избрисати све или само требате ресетирати одређена подешавања јер телефон ради?
Или можда требате вратити ваш иПхоне са иТунес бацкуп-а или из иЦлоуд-а? Такође, можда желите да извршите хард ресет вашег иПхоне-а, што је брз начин да се реше проблеми као што су замрзавање, итд.
У овом чланку, провест ћу вас кроз различите типове ресетовања, обнављања и сигурносних копија које можете учинити за иПхоне, иПад или иПод Тоуцх.
У овом чланку користит ћу иОС 9 за све примјере јер је то најновија верзија ОС-а од сада. Ако се нешто промени у каснијој верзији, обавезно ћу ажурирати овај пост.
Бацкуп иПхоне, иПад, иПод
Пре него што ресетујете или вратите било шта, увек треба да направите резервну копију само у случају да постоји нешто што вам је потребно касније или нешто пође наопако. Предлажем да направите резервну копију за иЦлоуд и иТунес. Ако немате довољно простора у иЦлоуд-у, онда ћете направити само локалну сигурносну копију на иТунес-у. Почнимо са иТунес бацкупом.
иТунес Бацкупс
Резервна копија на иТунес више није потребна ако направите сигурносну копију телефона на иЦлоуд, али сам открио да је још увијек корисно креирати локални бацкуп сваких неколико мјесеци..
иЦлоуд је одличан, али има много пропуста који могу проузроковати неуспех када вам је најпотребнији. Плус, Аппле је тако шкрт са својим огромним 5 ГБ слободног простора за похрану. Не можете чак ни да сачувате једну резервну копију пуног иПхонеа од 16 ГБ са толико простора, па свакако користите иТунес ако нисте сигурни да ли је ваш телефон исправно копиран на иЦлоуд.
Отворите иТунес, повежите свој Аппле уређај и кликните на Бацк Уп Нов дугме.
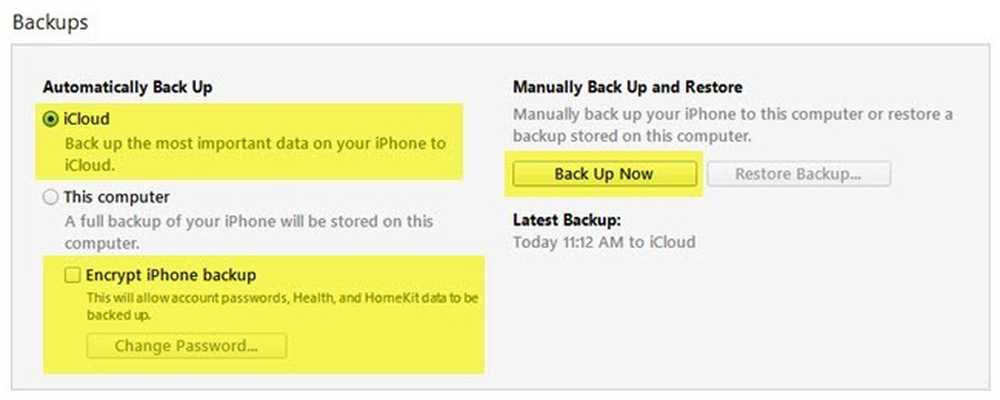
Када то урадите, добићете поруку са питањем да ли желите да шифрујете резервну копију или не. Ако изаберете да не шифрујете резервну копију, онда осетљиви подаци као што су ваши здравствени подаци, подаци о домаћој опреми и сачуване лозинке неће бити сачувани у резервној копији. Такођер можете само провјерити Енцрипт иПхоне Бацкуп пре прављења резервне копије да бисте били сигурни да је резервна копија криптована.
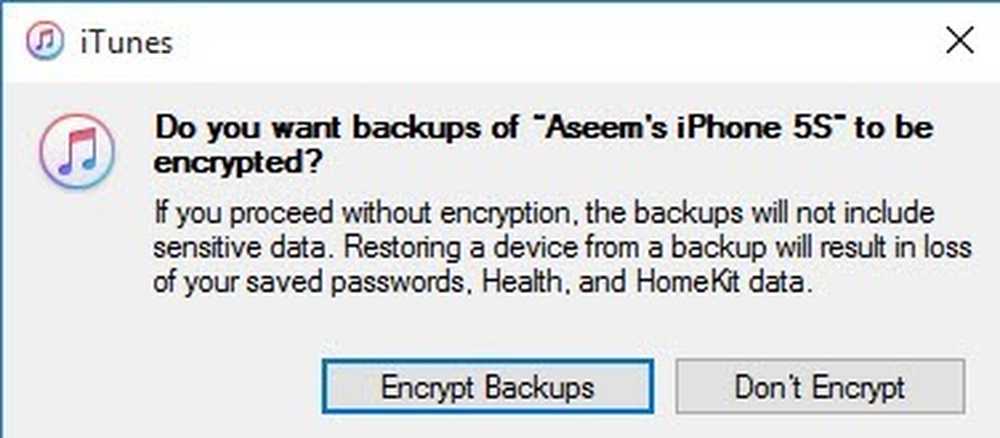
Када вратите нешифровану резервну копију на телефон, поново ћете морати да унесете све своје лозинке, итд. морате поново уписати све ваше лозинке након враћања.
Једина ствар коју морате запамтити о шифрованим сигурносним копијама је да ћете морати користити лозинку за шифрирање сигурносне копије. Да бисте извршили враћање, потребна вам је иста лозинка. Ако га заборавите, нећете моћи да вратите ту резервну копију, зато будите пажљиви и чувајте негде лозинку.
Такође можете добити поруку са питањем да ли желите да пренесете куповину у вашу иТунес библиотеку. Требало би да кликнете Трансфер Пурцхасес, ина ~ е мо`да недостаје музика, апликације, мелодије звона итд.

Такође, имајте на уму да можете напустити Аутоматицалли Бацкуп Оптион подешен на иЦлоуд и једноставно изводите локалне резервне копије сваки пут. иЦлоуд би требало аутоматски да направи резервну копију вашег телефона, али увек можете извршити ручно иЦлоуд бацкуп тако што ћете отићи Подешавања, иЦлоуд, Бацкуп и онда тапкање Бацк Уп Нов. Такође треба да вам покаже датум и време последње иЦлоуд копије.
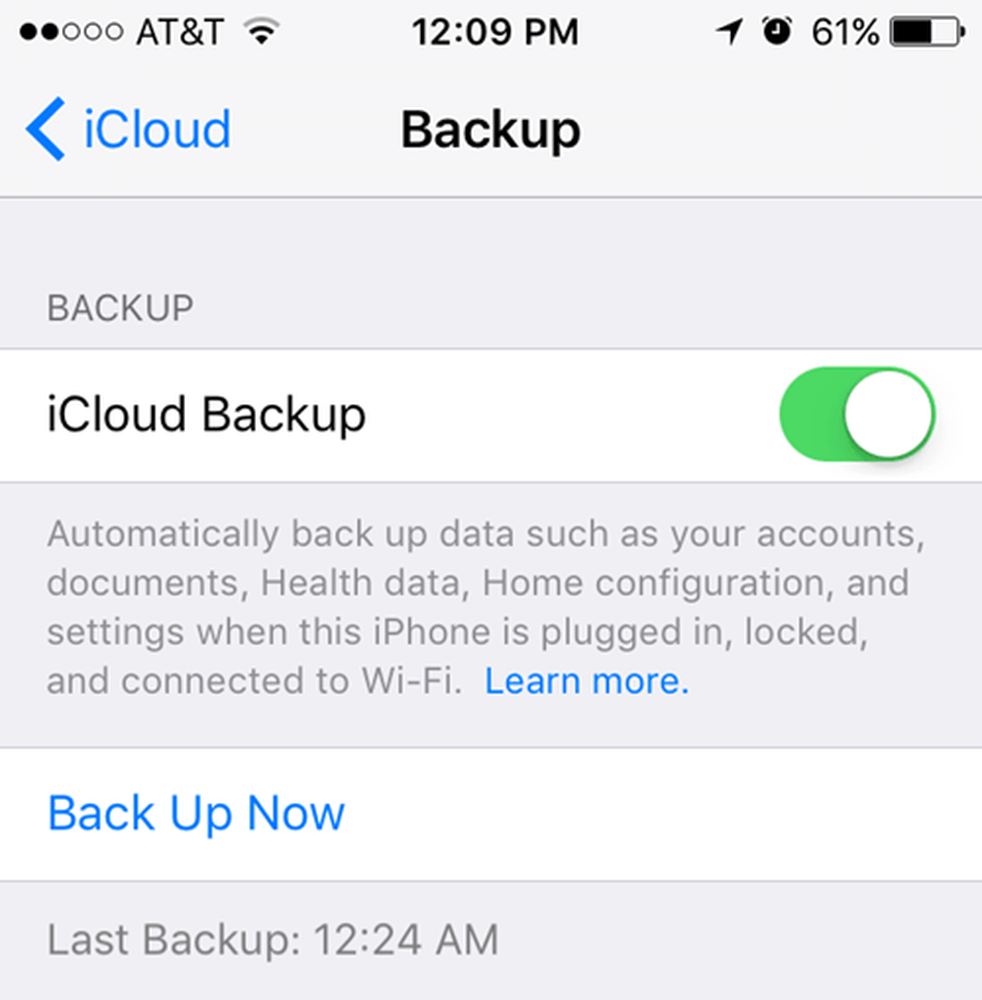
Сада када сте исправно направили сигурносну копију вашег уређаја, можемо да га ресетујемо. Постоји неколико различитих начина за ресетовање Аппле уређаја, па хајде да причамо о томе.
Ресет иПхоне, иПад, иПод
Хајде да прво причамо о хард ресету, који заправо не брише никакве податке или ресетује поставке. Хард ресет је када притиснете и задржите тастер Кућа дугме (дугме кружнице) и Повер на врху или десно у исто време док се телефон не покрене поново.

Ово је корисно ако се ваш уређај не понаша исправно и на неки начин као када морате да поново покренете Виндовс рачунар зато што делује. Након хард ресетовања, постоје опције за ресетовање разних поставки на телефону.
Додирните на Подешавања, Иди на Генерал, скролујте до краја и додирните Ресетовање.
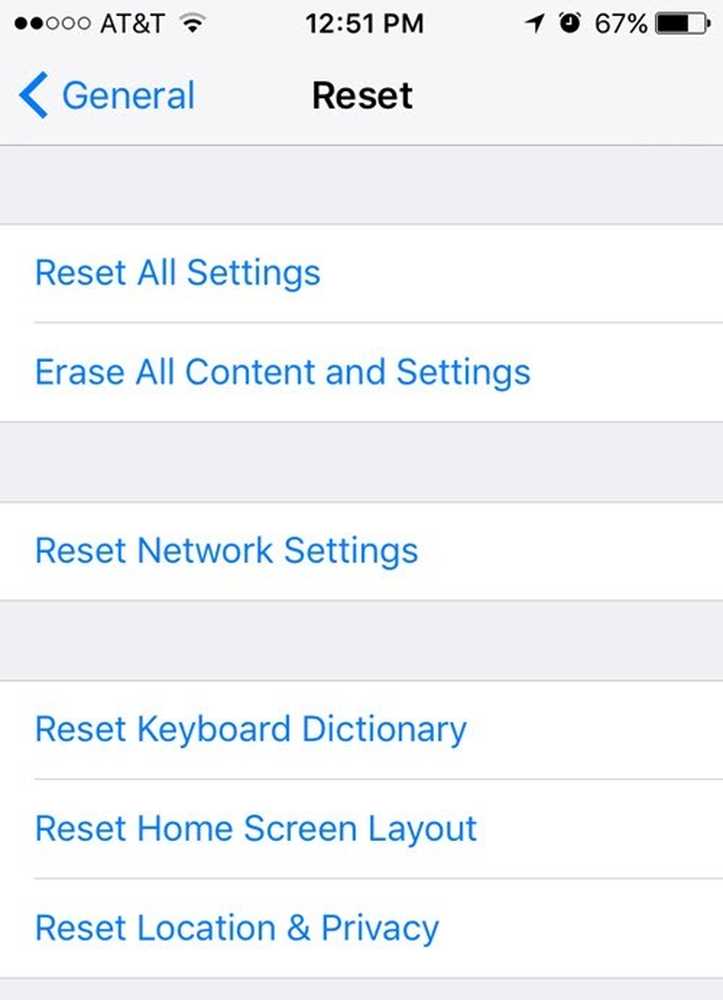
Главне опције које већина људи користи су Ресетовање свих подешавања, Обришите сав садржај и поставке и Ресетуј мрежна подешавања.
Ресетовање свих подешавања - Ово ће ресетовати сва подешавања под Подешавања апликација. То значи да ћете изгубити Ви-Фи податке, Блуетоотх везе, поставке „Не ометај“, поставке тастатуре, обавештења, позадине, поставке приватности итд..
Неће уклонити ниједан од ваших података или апликација. То значи да ће сва ваша музика, видео снимци, фотографије, апликације, иМессагес, рачуни е-поште, календари, итд. Остати на телефону. Добићете нека упозорења када покренете ресетовање свих поставки, али не брините, ваши подаци ће бити сигурни.
Ресетуј мрежна подешавања - Ова опција само ресетује све што се односи на Ви-Фи и ЛТЕ везе. Ако имате проблема са везама, ово је добра опција.
Обришите сав садржај и поставке - Ово је опција фабричког ресетовања која ће избрисати све на вашем иПхоне, иПад или иПод уређају. Ову опцију користите само ако сте сигурни да сте све направили и ако желите да обришете уређај да бисте га дали неком другом или га продали.
Ову опцију можете користити и ако сте заинтересовани за чисту инсталацију иОС-а. На пример, ако сте надоградили свој телефон са иОС 7 на иОС 8 на иОС 9 и има само много проблема, можете да направите резервну копију телефона, обришете све и вратите се из резервне копије. Имајте на уму да ако извршите чисту инсталацију више верзије иОС-а од оне која је првобитно инсталирана, нећете моћи да вратите резервну копију.
На пример, када изађе иОС 10 и избришете свој иПхоне пре надоградње на иОС 10, онда нећете моћи да вратите иОС 9 резервну копију пошто ваш телефон сада користи иОС 10. Да бисте урадили чисту инсталацију иОС 10 када излази, прво мораш да надоградиш, па онда направиш резервну копију, а онда обришеш и вратиш.
Имајте на уму да ћете морати да искључите телефон да бисте избрисали телефон Пронађи мој иПхоне први. Вероватно ћете такође морати да унесете иЦлоуд лозинку. Ваш телефон ће се затим поново покренути и када се избрише, видећете Здраво или Добродошли екрану.
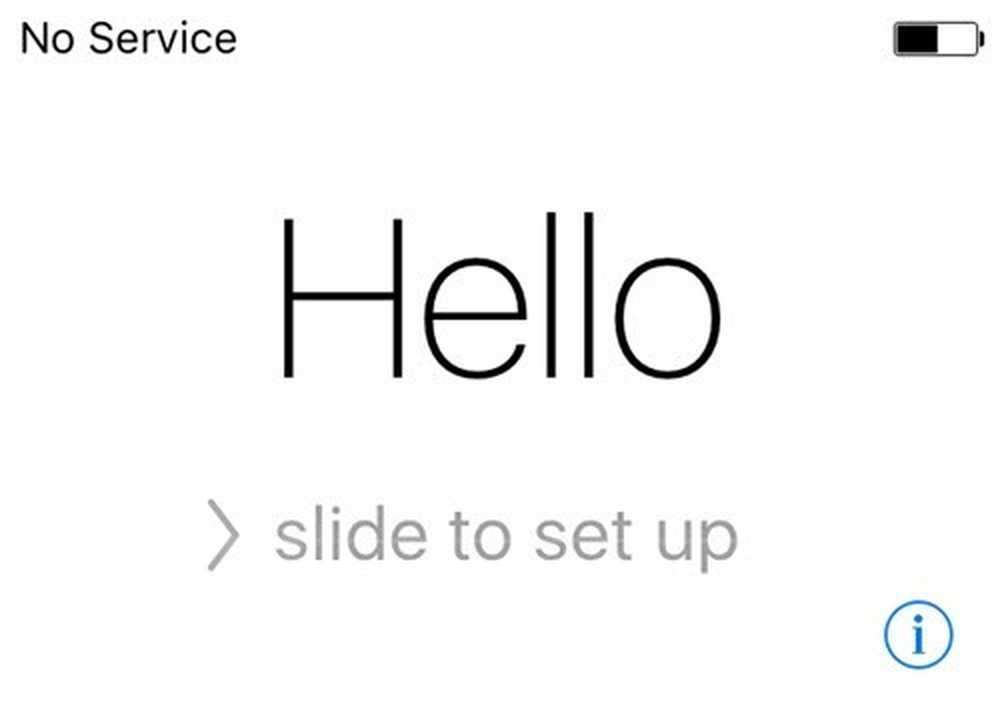
Прво ћете морати да одаберете свој језик, затим своју земљу, затим да изаберете Ви-Фи мрежу, затим омогућите или онемогућите услуге локације, а затим додајте приступни код ако желите и на крају изаберите како желите да подесите телефон. Дакле, хајде да причамо о обнављању телефона.
Обновить иПхоне, иПад, иПод
Када ресетујете телефон на фабрички подразумеване поставке, бићете упитани како желите да га вратите. Имајте на уму да такође можете да вратите уређај без потребе да га обришете коришћењем иТунес-а, што ћу даље објаснити.
Међутим, ако икада желите да се вратите из иЦлоуд бацкуп-а, увек морате потпуно избрисати уређај као што је приказано горе. То је мало застрашујуће, али то је једини начин да се обнови иЦлоуд бацкуп.

Овде ћете имати могућност избора Враћање из иЦлоуд резервне копије, Вратите из иТунес Бацкуп-а, Подешавање као нови иПхоне и Премести податке са Андроид-а.
Ако изаберете прву опцију, мораћете да унесете Аппле ИД и лозинку, а затим ћете добити листу доступних иЦлоуд копија.
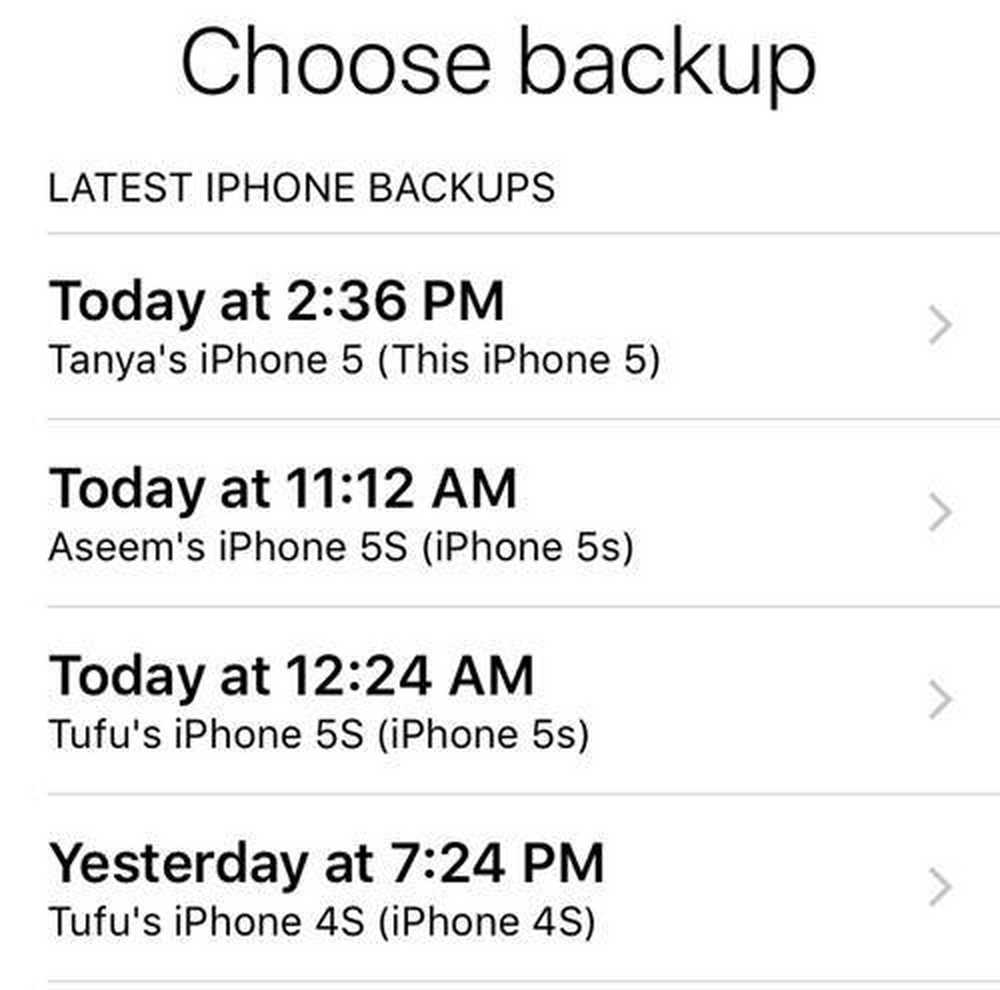
Ако изаберете другу опцију, мораћете да повежете рачунар са иТунес-ом и онда ћете видети падајући списак доступних резервних копија на рачунару када се пријавите помоћу Аппле ИД-а.
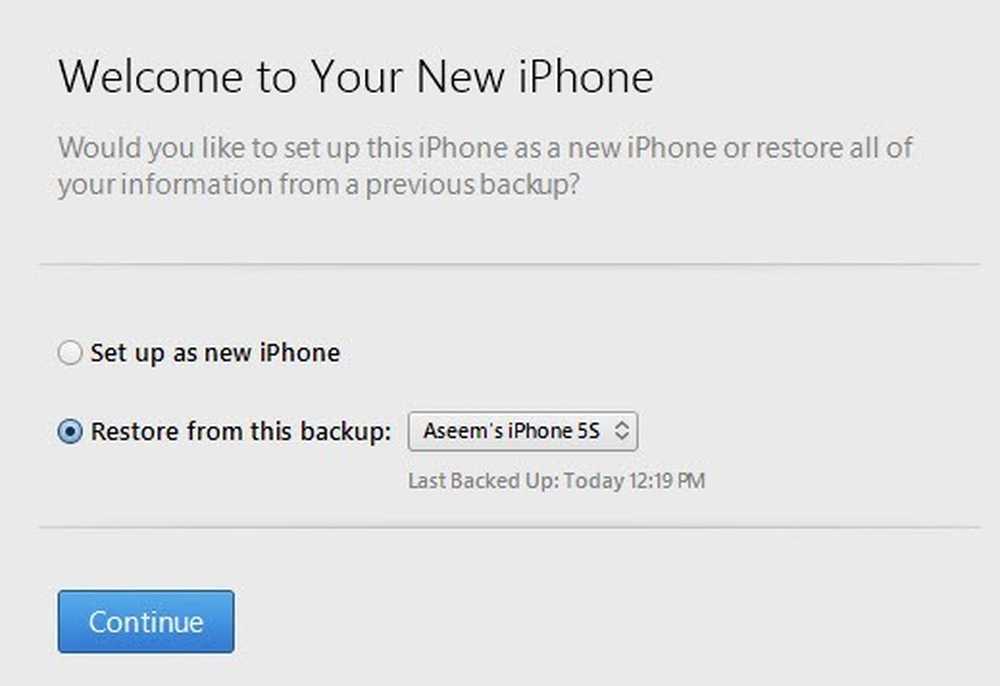
Постављање као нови иПхоне ће учинити управо то и имат ћете нову инсталацију иОС-а. Увек можете да подесите као нови иПхоне, а затим га вратите из иТунес резервне копије касније, ако желите. Међутим, нећете моћи да се вратите из иЦлоуд-а, након што поставите нови иПхоне.
Коначно, све то можете да урадите из иТунес-а. Када се повежете, видећете опцију Ресторе Бацкуп и Ресторе Пхоне.

Ресторе Бацкуп ће вам омогућити да изаберете локалну резервну копију сачувану на рачунару и да је вратите. Једноставно ће вратити податке и апликације, а не иПхоне фирмваре.
Ресторе иПхоне је занимљивије јер може радити на два различита начина у зависности од тога што изаберете. Прво, питаће вас да ли желите да направите резервну копију или не. То зависи од вас, наравно.
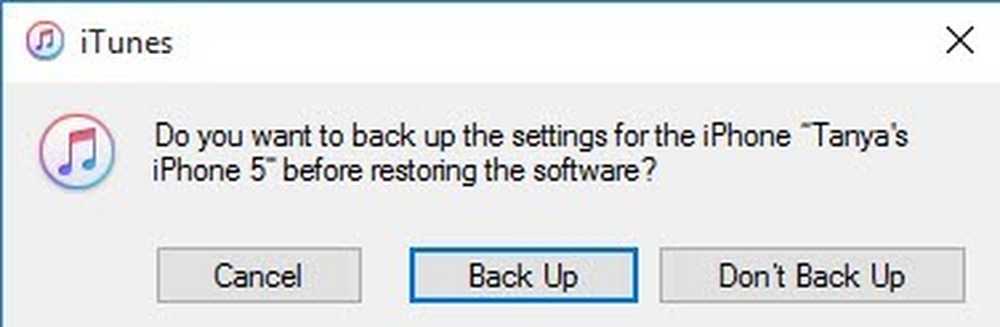
Након тога, који дијалог ћете видети зависи од тога да ли ваш уређај покреће старију верзију иОС-а или не. Ако немате најновију верзију иОС-а, видећете опцију или Ресторе или да ажурирање. Ако користите најновију верзију, видећете Ресторе дугме.

Ресторе ће обављати исту функцију као и Обришите сав садржај и поставке на свом уређају. Ако кликнете ажурирање, она ће једноставно инсталирати најновију надоградњу на ваш телефон, баш као да ћете ићи на Подешавања, Генерал, Ажурирање софтвера. Ваши подаци ће остати нетакнути, иОС ће се само ажурирати.
Дакле, имате га! Све различите начине на које можете да направите резервну копију, ресетујете или обновите свој Аппле уређај. Надајмо се да ће се разјаснити било какве конфузије које можете имати око читавог процеса. Ако имате било каквих питања, слободно коментирајте. Уживати!




