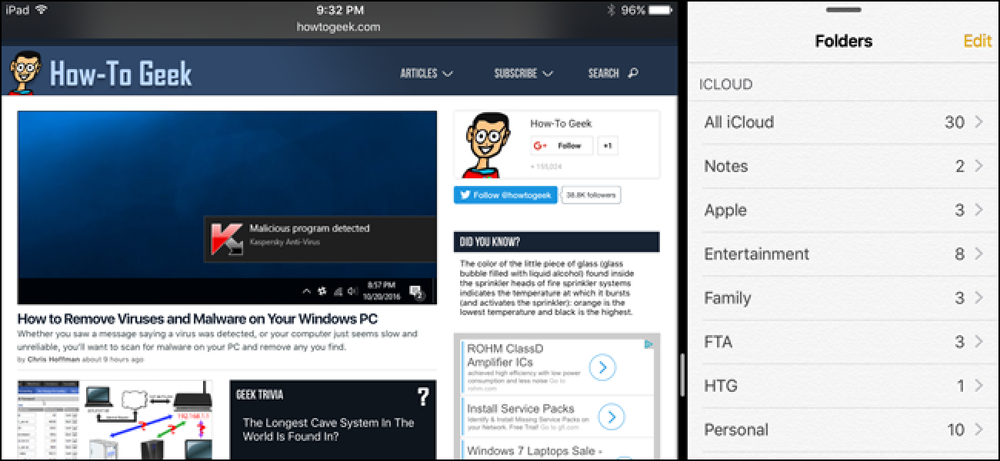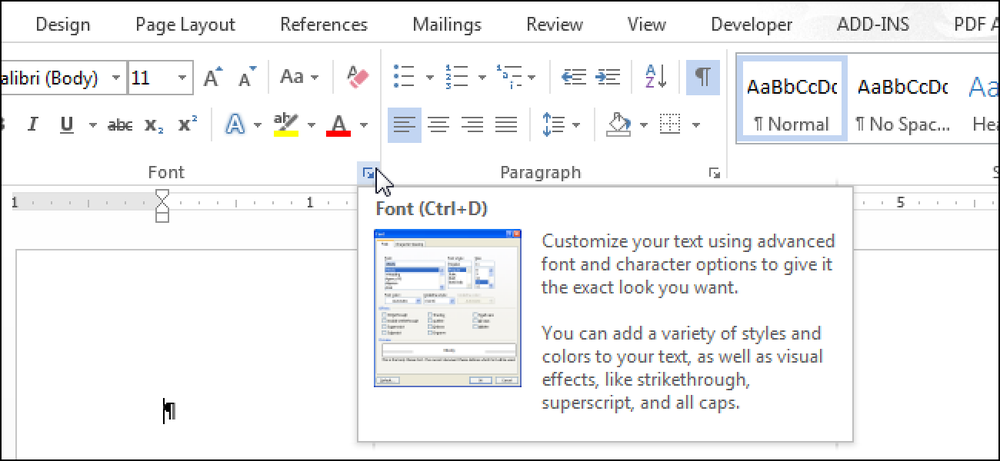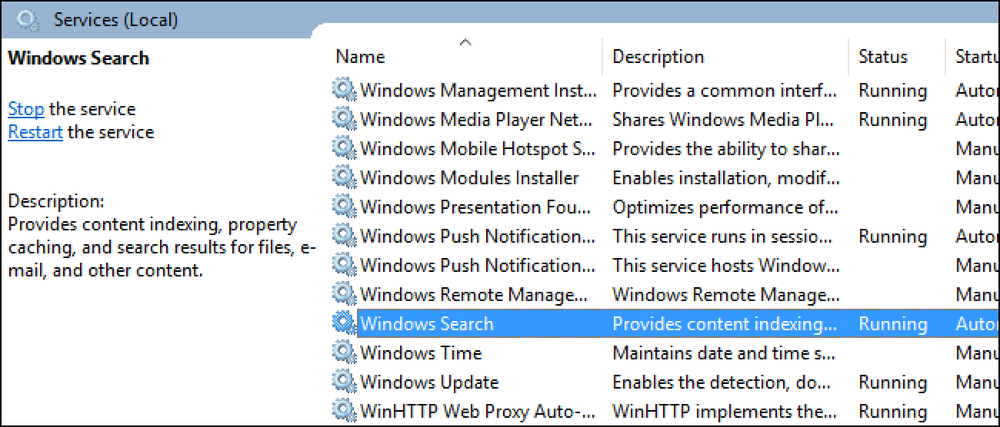Како онемогућити подешавања, услуге и програме у оперативном систему Виндовс 7 / 8.1
Иако већина људи никада не мења подешавања на својим рачунарима, постоје неке ситуације у којима је веома корисно да можете да искључите или онемогућите одређени програм, услугу или поставке у оперативним системима Виндовс 7 или Виндовс 8. На пример, током последњих неколико Годинама радећи као ИТ професионалац, било је много прилика када се показало да је веома корисно да се онемогући заштитни зид у Виндовс-у, да се онемогући блокирање искачућих порука у ИЕ или да се онемогући функција аутоматског / аутоматског покретања за ЦД / ДВД диск јединицу.
Онемогућавање ставки као што су регедит, менаџер задатака, хардверски уређаји, колачићи, итд. Треба да се обављају само ако постоје други људи који користе ваш рачунар и желите да их спречите у приступу системским поставкама. Онемогућавање ставки као што су враћање система, МСН Мессенгер и покретачки програми може помоћи у уштеди ресурса рачунара. Међутим, онемогућавање функције Систем Ресторе (Обнављање система) без знања о чему се користи и без друге резервне копије, не би била добра идеја. Зато искључите ставке само ако сте сигурни да желите да их онемогућите!
Онемогућите Виндовс заштитни зид
Можете да искључите Виндовс заштитни зид у оперативном систему Виндовс 7 / 8.1 тако што ћете отићи до контролне табле и отворити прозор Виндовс заштитни зид диалог. У оперативном систему Виндовс 8 кликните десним тастером миша на лажно дугме Старт, а затим изаберите ставку Контролна табла. Сада ћете видети линк са леве стране који каже Укључите или искључите Виндовс заштитни зид.

Одмах ћете приметити да постоје подешавања за укључивање и искључивање заштитног зида за јавне и приватне мреже. Ово је заиста корисно јер можете да искључите заштитни зид на приватној безбедној мрежи као што је ваша кућна мрежа, али се уверите да када год се повежете на јавну мрежу као што је бесплатни Ви-Фи на аеродрому, заштитни зид ће остати укључен и заштитити рачунар.
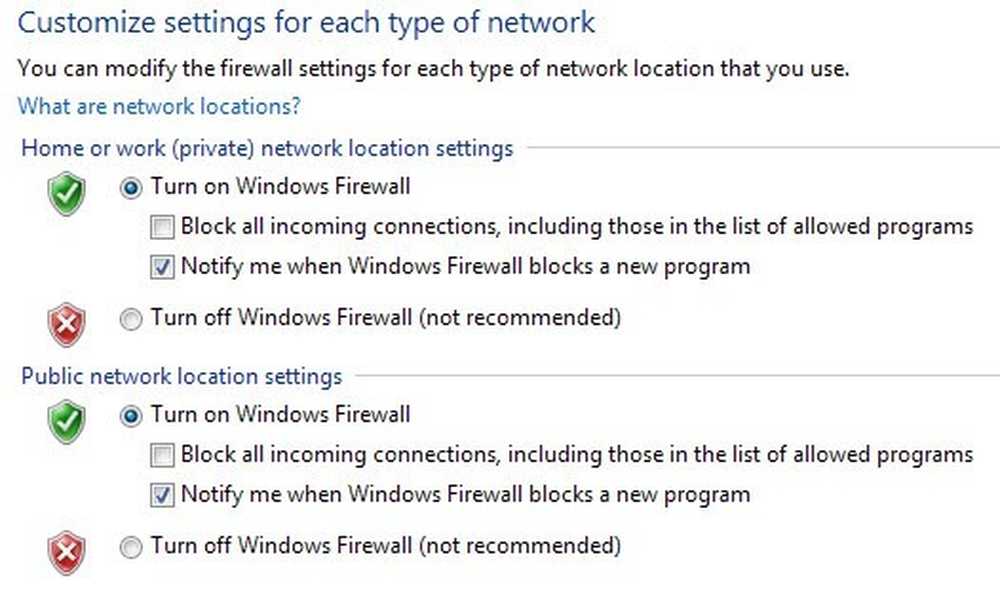
Опет, увек треба да држите заштитни зид за обе мреже, али претпостављамо да знате шта радите и да желите да га искључите из одређеног разлога.
Онемогући Попуп Блоцкер у ИЕ
Понекад ће ИЕ блокирати легитиман искачући прозор или ћете можда имати неку другу апликацију за блокирање скочних прозора која желите да користите уместо ИЕ, тако да је можете онемогућити кликом на Подешавања икона у горњем десном углу која изгледа као мала опрема.
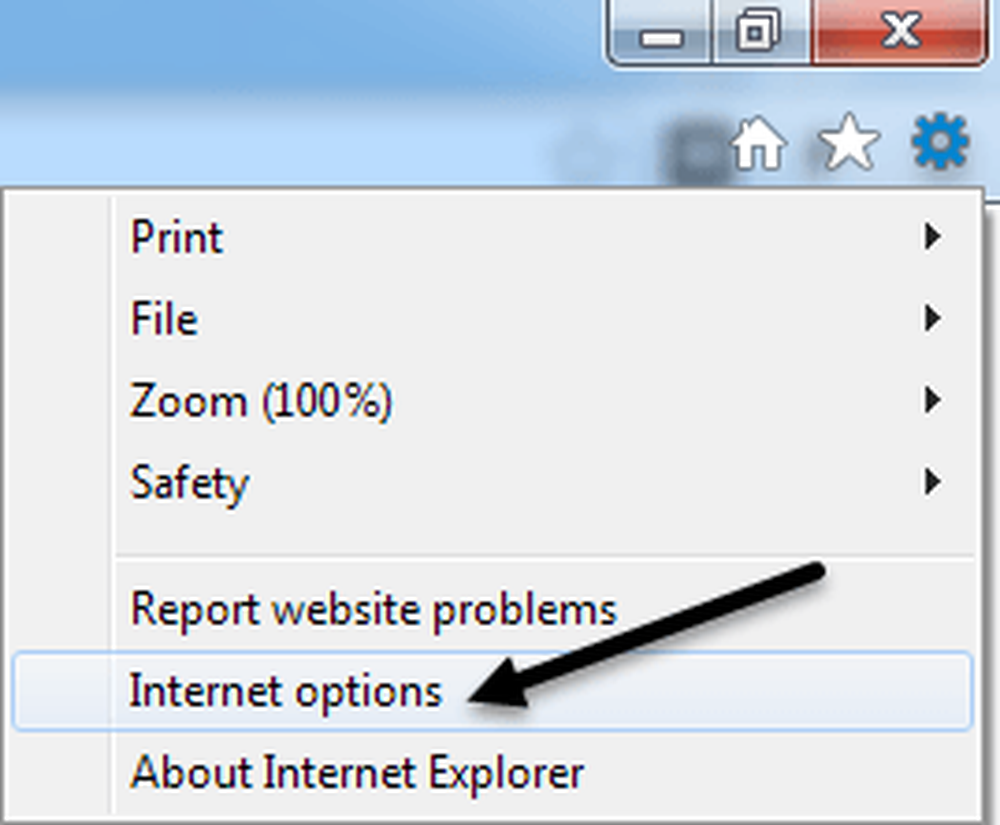
Кликните на Приватност и одзначите ознаку Укључите Поп-уп блокер бок.
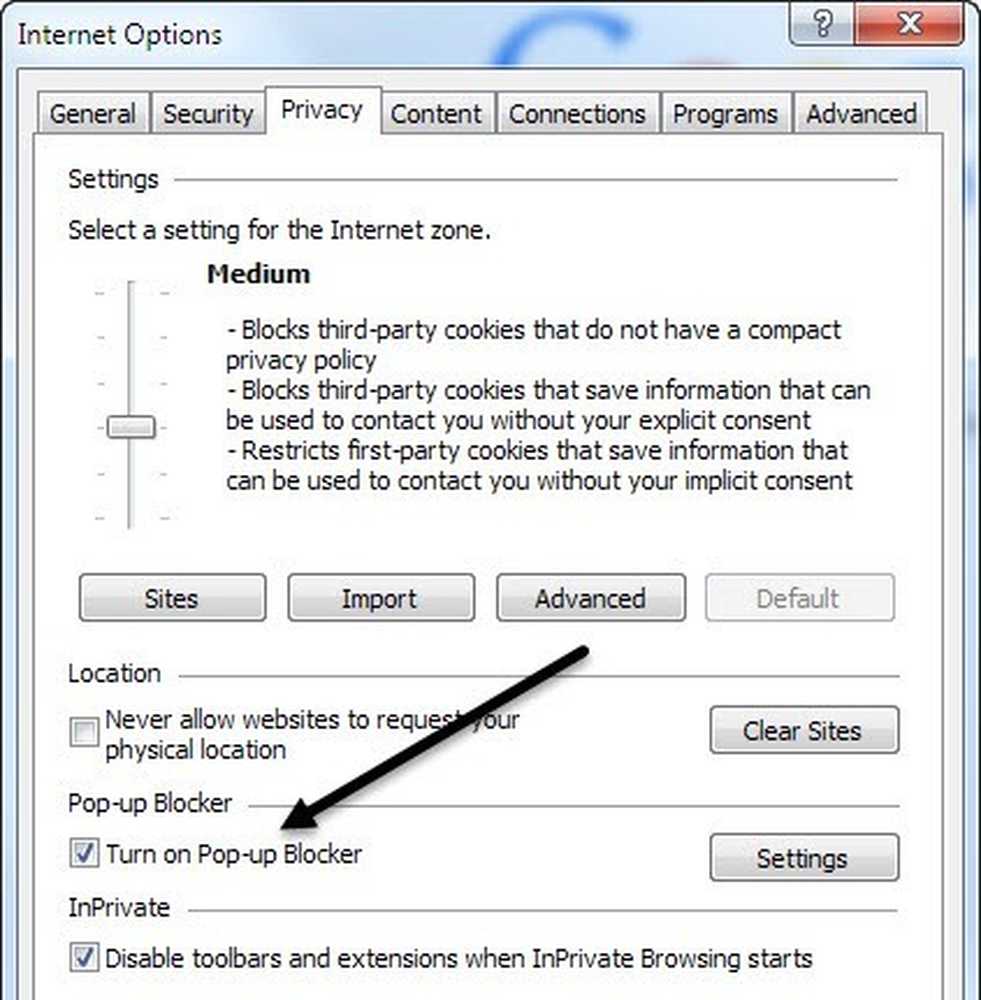
Ако само желите да дозволите неколико сајтова за које знате да су безбедни, али да и даље блокирају остатак, можете кликнути на Подешавања и додајте на веб сајтове које желите да увек дозвољавају поп-уп прозоре.
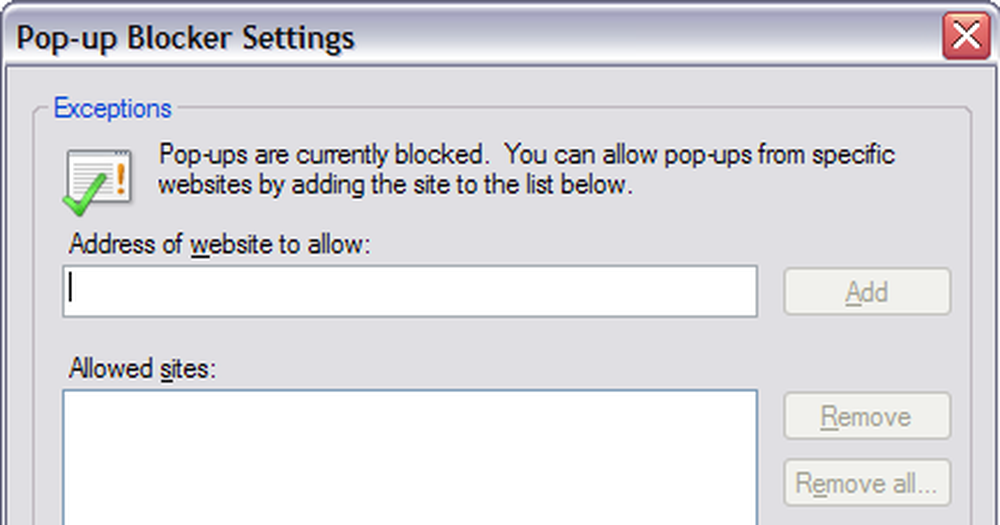
Онемогући колачиће у ИЕ
Колачићи су мале датотеке које се чувају на вашем рачунару путем веб локација као што су Иахоо, Гоогле, Амазон, итд. Које похрањују ваше поставке за услуге које можете персонализирати, као што су теме теме или ставке на почетној страници. Неке локације ће користити колачиће за статистику, демографију и идентификацију. Можете онемогућити колачиће тако што ћете отићи Интернет Оптионс анд тхе Приватност поново као што је приказано горе.
Овај пут ћете кликнути на Напредно испод дугмета Подешавања заглавље на врху.
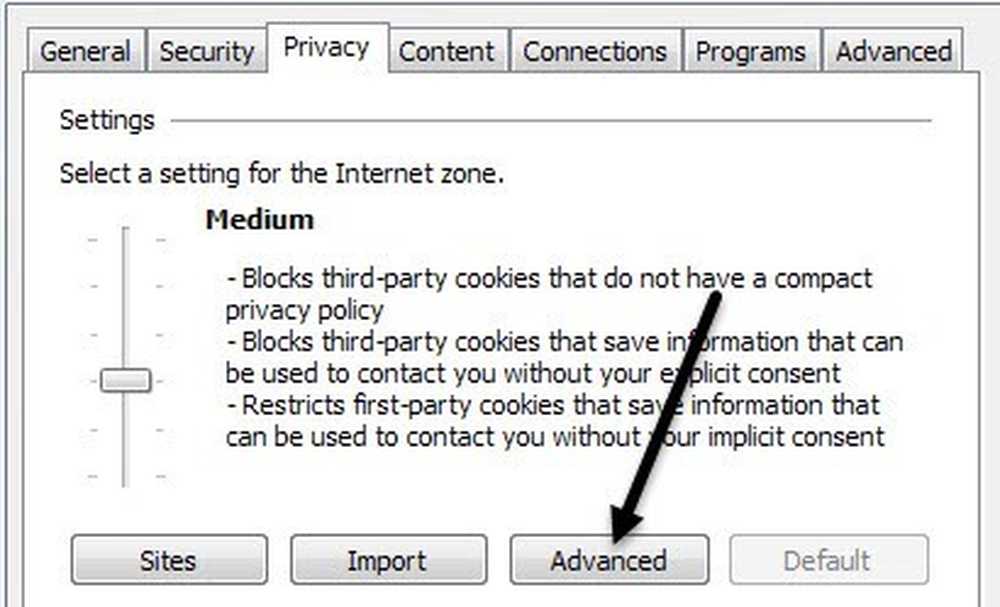
Коначно, проверите Надјачавање аутоматског руковања колачићима опцију и одаберите Прихвати, Блокирати, или Промпт за колачиће прве стране и колачиће трећих страна. Колачиће прве стране креира веб локација коју тренутно посјећујете, а колачиће треће стране поставља друга локација од оне коју посјећујете.
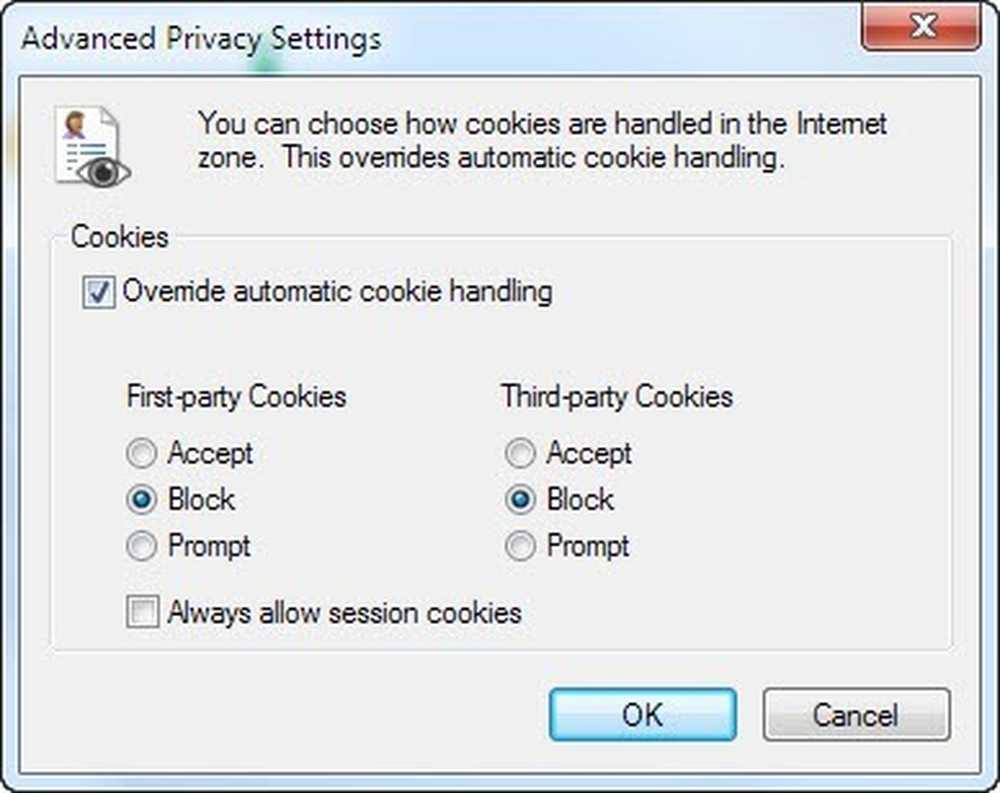
Онемогући хибернацију
На мом лаптопу који ради под оперативним системом Виндовс 8 нисам користио функцију хибернације ни једном, тако да сам био сретан да онемогућим ту функцију и опоравим драгоцен простор на чврстом диску. Да бисте онемогућили хибернацију у оперативним системима Виндовс 7 и Виндовс 8, у командној линији можете покренути команду да бисте избрисали датотеку хибернације.
Погледајте мој претходни пост о онемогућавању хибернације у оперативном систему Виндовс за потпуни водич.
Онемогућите опоравак система
Опоравак система је уграђена функција оперативног система Виндовс која вам омогућава да правите снимке оперативног система у одређеним тренуцима у времену, као што је пре инсталирања новог управљачког програма или апликације. Ако нешто крене наопако и рачунари плави екрани, итд., Можете отићи у Систем Ресторе и вратити оперативни систем на претходну тачку када је још радио. Ако желите да га онемогућите, прво кликните на дугме Старт, укуцајте Систем Ресторе и кликните на Креирајте тачку враћања.
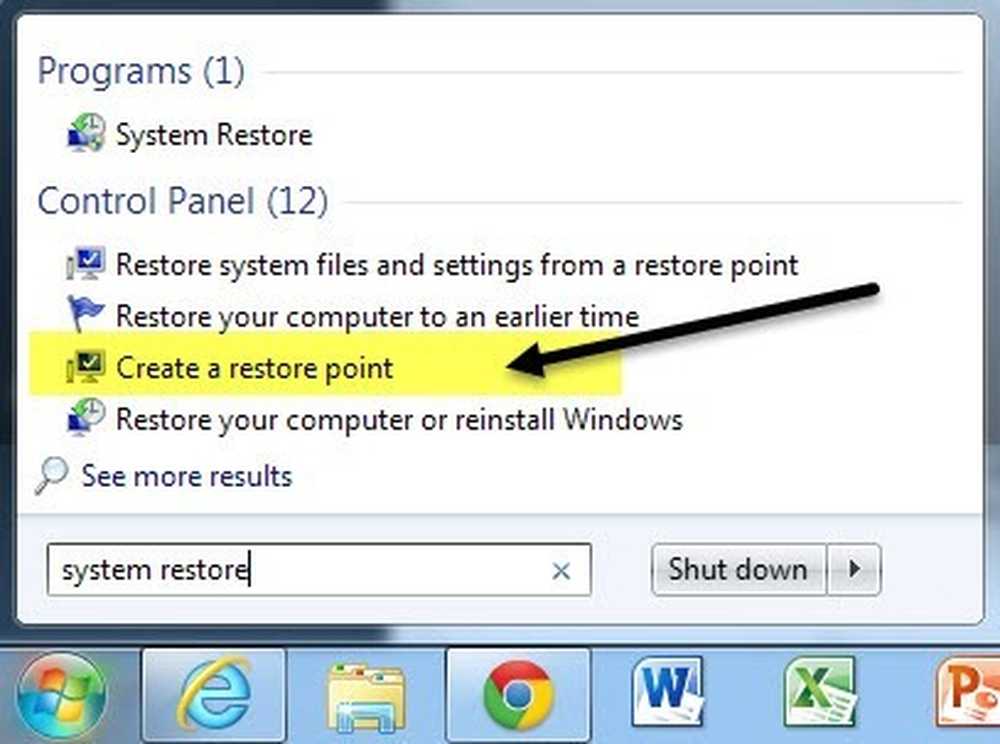
Затим кликните на диск на којем желите да онемогућите опоравак система, а затим кликните на Цонфигуре дугме. . Лично, најбољи начин је да систем Систем Ресторе буде укључен за ваш Ц диск (или који диск има инсталиран Виндовс на њему) и да га искључите за све остале диск јединице или партиције..
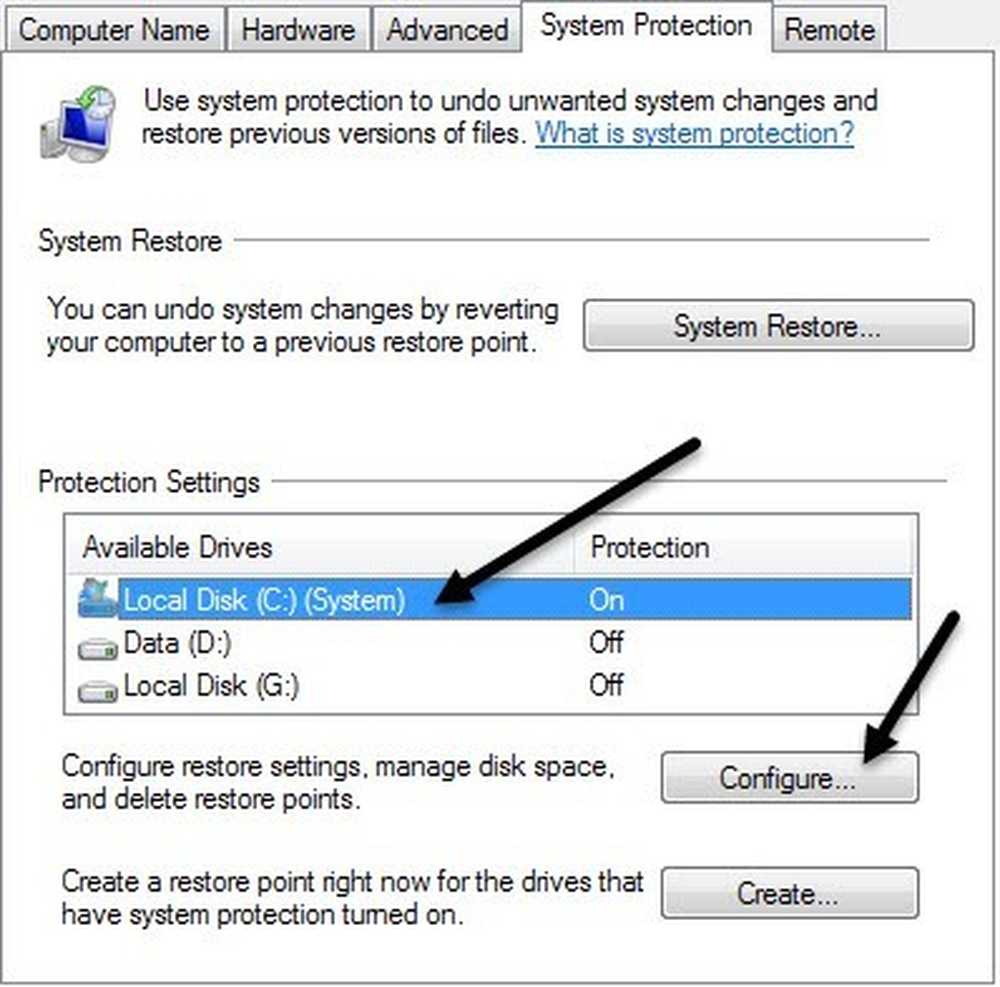
У одељку Ресторе Сеттингс можете да изаберете Искључите заштиту система радио дугме да бисте онемогућили враћање система.
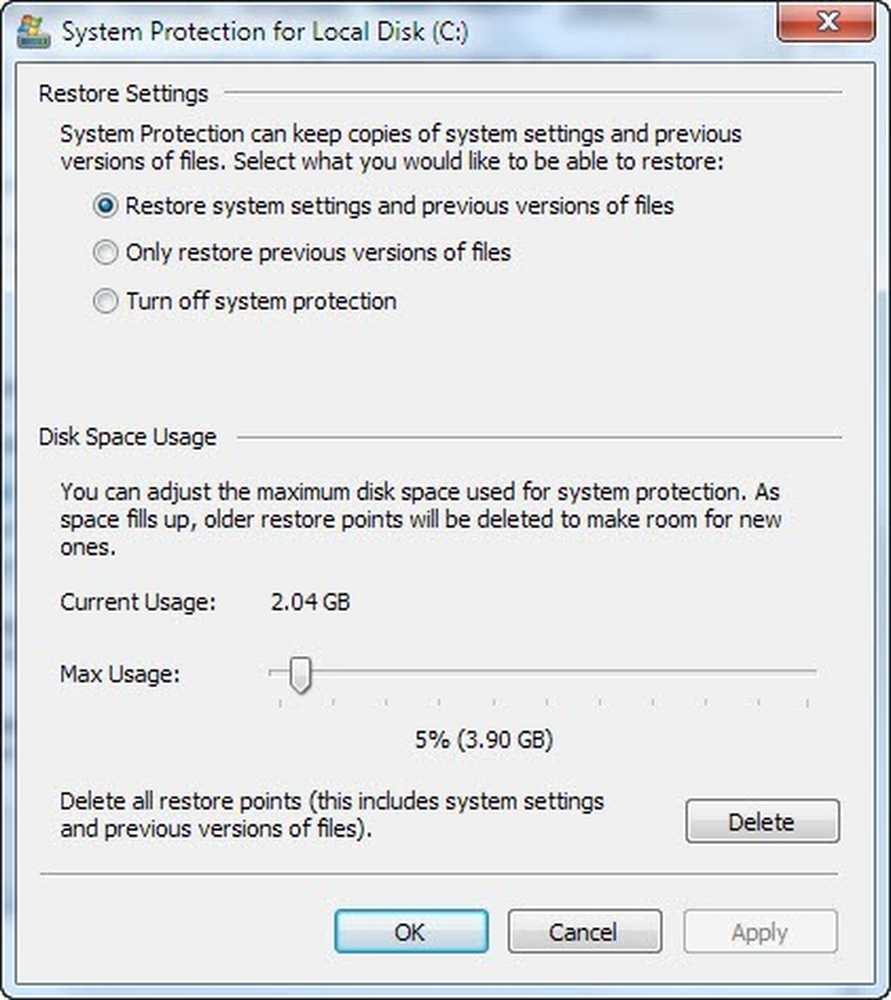
Такође можете подесити количину простора који се користи на диску за враћање система и брисање свих тачака враћања на систем ако желите.
Онемогући аутоматско / аутоплаи за ЦД / ДВД уређаје
Обично волим да искључим аутоматско покретање јер сматрам да је веома неугодно када се аутоматски појави питајући ме шта желим да радим са ЦД-ом који бих можда желео да приступим преко другог програма, итд. Такође, никад се не зна каква врста вируса може бити на неком ЦД-у који ће бити снимљен, који ће се аутоматски извршити пошто је ауторун укључен.
Можете искључити аутоматско покретање тако што ћете отићи на контролну таблу и кликнути на Аутоматско покретање икона.
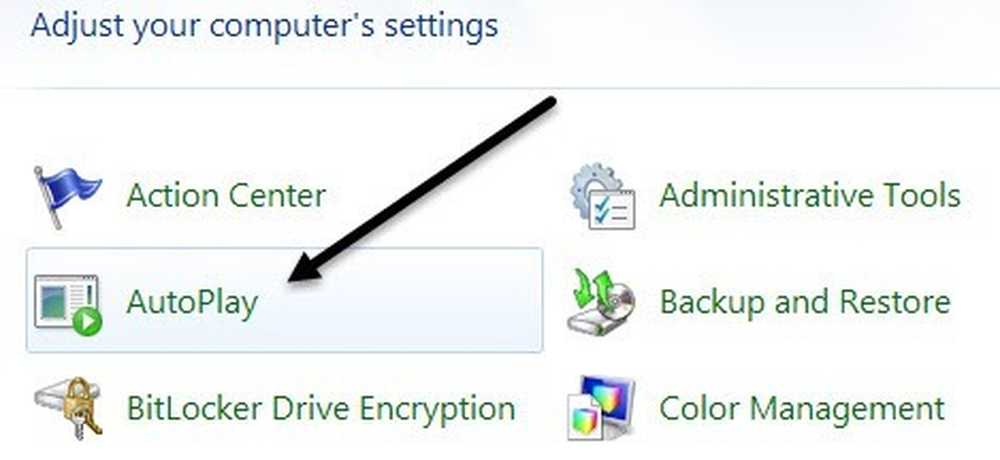
Видјет ћете цијели низ поставки које можете прилагодити. Имате две опције: или искључите аутоматску репродукцију тако што ћете поништити избор Користите АутоПлаи за све медије и уређаје на врху или подесите поставке за одређени уређај или медиј за који желите да га искључите.
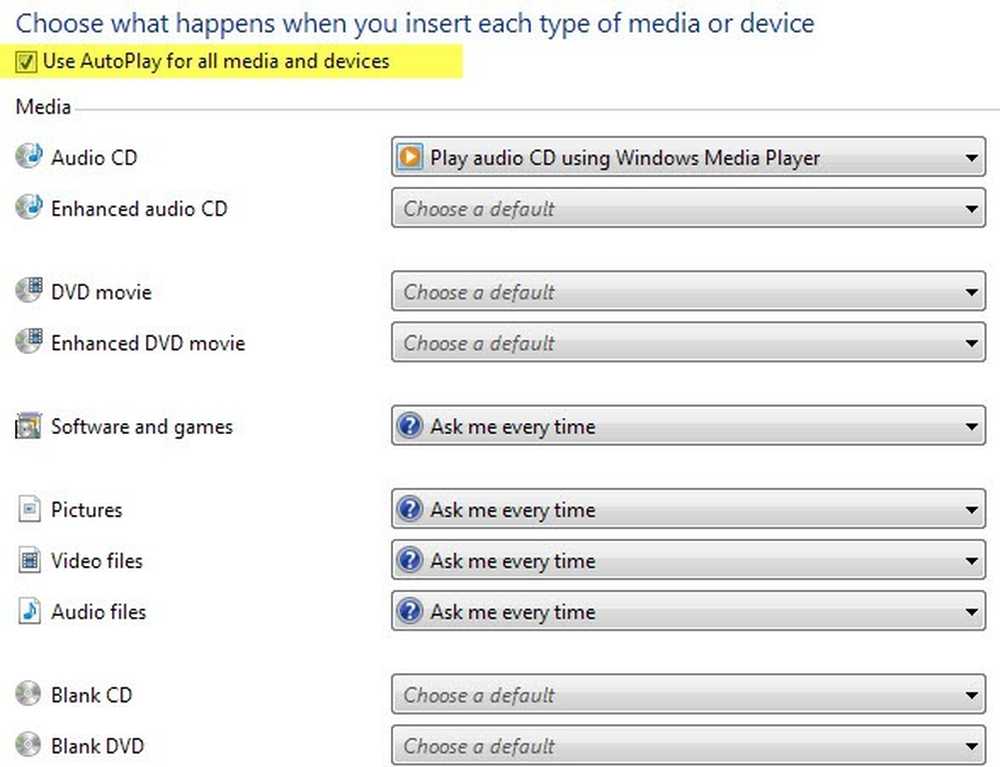
Онемогући бежичну везу
Понекад онемогућавање бежичне везе може бити корисно ако радите са лаптопом и прикључите се на жичану мрежу. Ако сте већ повезани и ваша бежична мрежа наставља да покушава да се повеже, може изазвати проблеме и бити неугодно.
Можете да онемогућите бежичну везу у оперативном систему Виндовс тако што ћете отићи на контролну таблу и кликнути на Центар за мрежу и дељење. Затим кликните на Промени подешавање адаптера у левом менију.
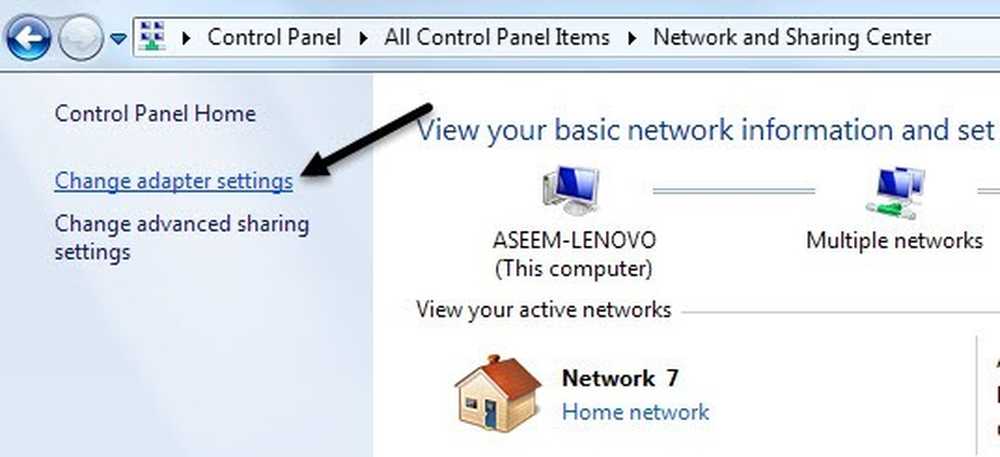
Видећете неколико веза које се могу назвати Бежична мрежа веза или Лоцал Ареа Цоннецтион. Само кликните десним тастером миша на адаптер и изаберите Онемогући.
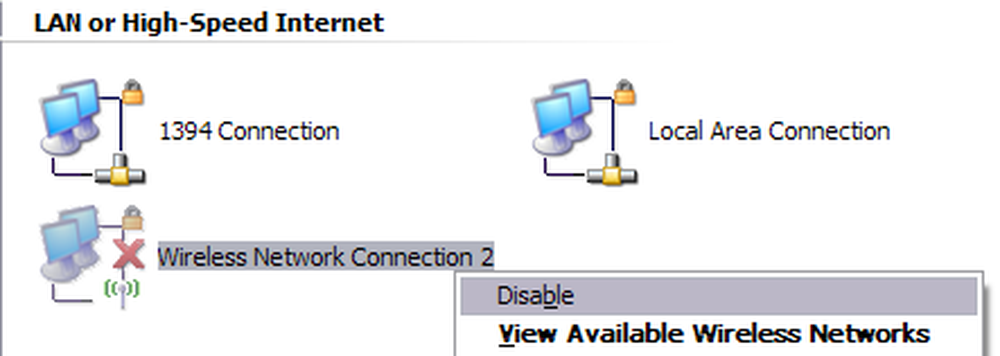
Онемогућите контролу корисничког налога
У оперативном систему Виндовс, Контрола корисничких налога је уграђена безбедносна функција која помаже у спречавању покретања неовлашћених или скривених програма на вашем систему без ваше дозволе. Ако желите да онемогућите УАЦ у Виндовсу 7, само отворите Цонтрол Панел, кликните на Кориснички налози и затим кликните на Промените поставке контроле корисничког налога.
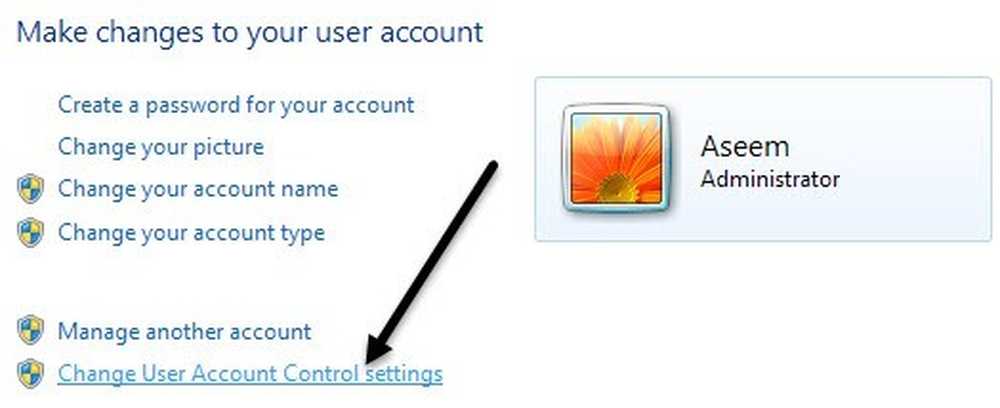
Померите клизач до Невер Нотифи и добро је ићи.
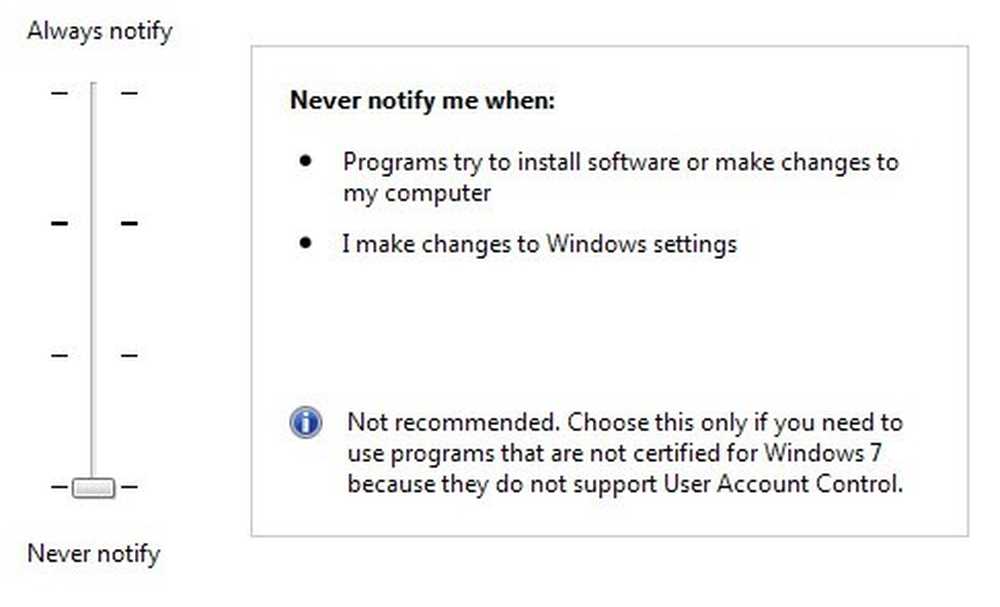
У Виндовсу 8, ствари су мало другачије. Постављање УАЦ-а на Никад обавештавање заправо не онемогућава УАЦ у потпуности. Прочитајте мој пост о томе како УАЦ ради у Виндовсу 8 како би научили како га исправно онемогућити.
Онемогући Аеро тему
Можете да онемогућите Аеро тему у оперативним системима Виндовс 7 и Виндовс 8 веома лако тако што ћете кликнути десним тастером миша на радну површину и изабрати Персонализуј. Овде ћете видети Аеро теме, а затим на дну ћете видети основне теме, чак и класичну Виндовс тему, која ће ваш рачунар поново учинити као Виндовс 2000.
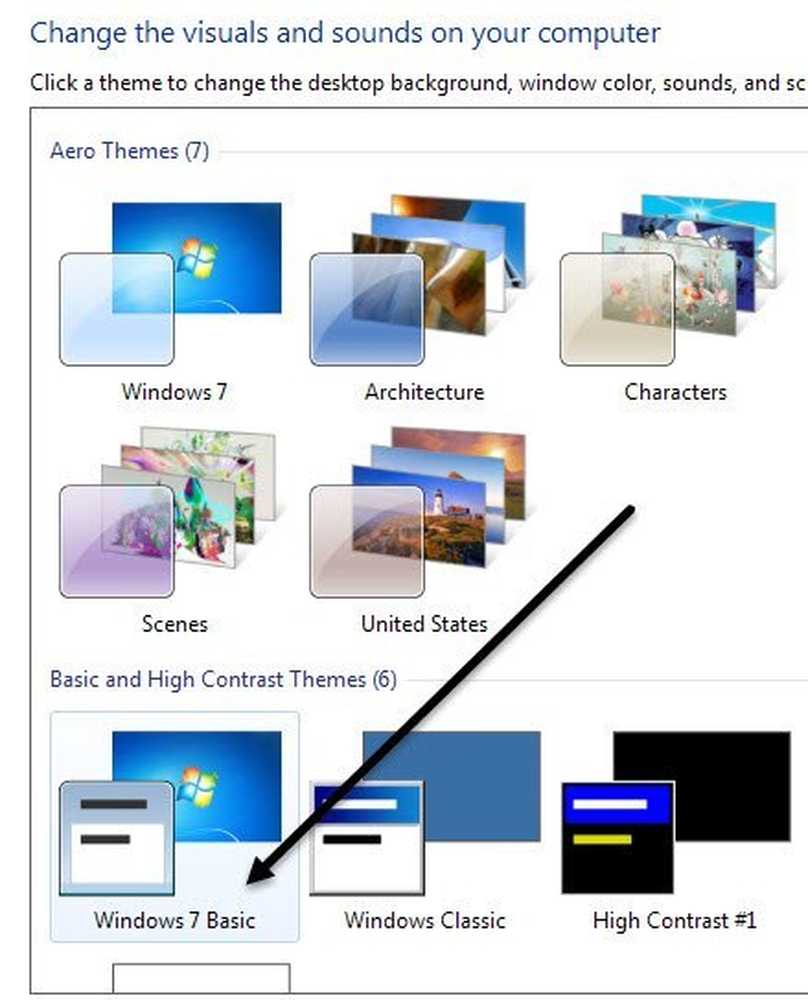
Дакле, то су само неке од главних карактеристика Виндовс-а које можете онемогућити у Виндовс-у. Постоји много више ствари које можете да онемогућите, али горе наведене су опције које ми клијенти траже да их најчешће онемогућим на њиховим рачунарима. Ако желите да онемогућите нешто друго у Виндовс-у, поставите коментар и јавите ми. Уживати!