Како деинсталирати и поново инсталирати Виндовс Упдатес
Иако је инсталирање исправки у Виндовс-у једноставан процес, механизам у позадини који управља свиме је прилично компликован. Такође постоји доста погрешних информација на интернету о томе како се носити са проблемима везаним за Виндовс Упдате.
Једна од највећих заблуда је да се све Виндовс исправке могу инсталирати одједном једноставно брисањем СофтвареДистрибутион фолдер похрањен у Ц: Виндовс. Ово је потпуно погрешно. Да, можда ћете уштедети мало простора (од 500 МБ до неколико ГБ), али брисање мапе неће уклонити инсталирану исправку.
Осим тога, лоша је идеја да избришете фолдер СофтвареДистрибутион, осим ако то није апсолутно потребно. Постоји поддиректорија под називом ДатаСторе која има велику базу података свих доступних Виндовс ажурирања. Ова база података ће вероватно имати неколико стотина МБ у величини. Брисање ове базе података једноставно уклања историју Виндовс Упдате за рачунар.
Да бих то себи доказао, урадио сам тест. Отворио сам Контролна табла, кликнуо Виндовс Упдате а затим кликнули Прикажи историју ажурирања у менију са леве стране.

Овај екран вам само даје потпуну листу инсталираних ажурирања Статус, Значај и Дате Инсталлед. Када избришемо директоријум СофтвареДистрибутион, овај дијалог ће бити потпуно празан као да никада нисте инсталирали ажурирања. Пре него што вам то покажем, кликните на Инсталлед Упдатес на врху, где вам говори како да уклоните ажурирање.

Као што видите, тренутно имам неколико стотина ажурирања за Оффице, Виндовс, Силверлигхт, итд. Сада, ако пратите упутства испод за брисање фасцикле, можете се вратити на Прикажи историју ажурирања дијалог и видећете да је сада празан.

Међутим, ако кликнете на Инсталлед Упдатес опет, видећете да су сва ажурирања која су наведена раније и још увек наведена тамо. То је зато што смо једноставно избрисали историју дневника ажурирања, а не стварна ажурирања.
Овај дијалог је место где можете деинсталирати ажурирање, али само једну по једну. Једноставно кликните на ажурирање и кликните Деинсталирај. Нажалост, не постоји начин да уклоните сва ажурирања одједном, осим ако не користите опоравак система.
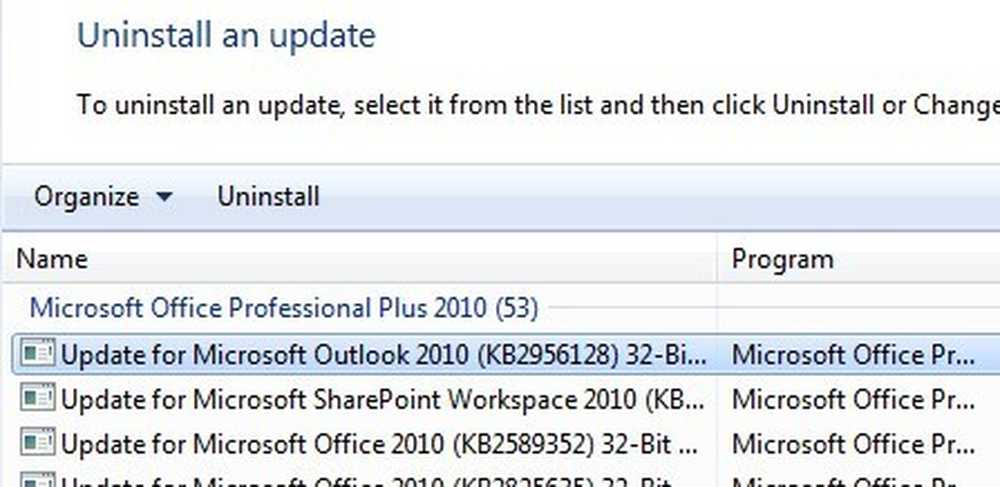
Ако користите опоравак система и вратите рачунар на претходну тачку враћања, било које исправке које су инсталиране након те тачке враћања ће нестати. Да бисте уклонили све исправке, потребна вам је тачка враћања која је креирана одмах након инсталације оперативног система. Чак и ако је тачка враћања креирана у том тренутку, старији се обично бришу током времена да би направили простор за новије тачке враћања.
Ипак, ако имате пуно простора за враћање система, можда ћете моћи да вратите ажурирања од неколико месеци одједном..
Када избришете садржај фасцикле, мораћете да поново посетите Виндовс Упдате преко контролне табле и проверите да ли постоје исправке. Цела база података ће бити изграђена од нуле и можда ћете приметити да се Виндовс приказује Проверу ажурирања дуго времена. То је зато што се листа сваког ажурирања применљивог на ОС мора поново преузети и затим упоредити са ажурирањима која су тренутно инсталирана на систему.
Избришите директоријум СофтвареДистрибутион
Да бисте уклонили овај фолдер, прво морате да зауставите Виндовс Упдате и БИТС услуга у оперативном систему Виндовс. Да бисте то урадили, кликните на Почетак и укуцајте сервицес.мсц у оквир за претрагу.

Затим кликните десним тастером миша на Виндовс Упдате и кликните на Зауставити. Урадите исту ствар за Основна интелигентна услуга преноса (БИТС) сервис.

Сада идите на следећу фасциклу приказану испод и видећете неколико фолдера који су тамо наведени. Главне о којима ћемо говорити су Преузимања и ДатаСторе.
Ц: Дистрибуција Виндовс софтвера

Ако покушавате да повратите само простор на чврстом диску, онда само треба да избришете садржај Преузимање мада, у теорији ово не би требало да буде неопходно. Фолдер Преузми заправо садржи све исправке које су преузете, али још нису инсталиране. Након што се инсталирају, ажурирања се уклањају у року од 10 дана. Дакле, теоретски, тај фолдер би требало да се смањи у величини убрзо након што инсталирате све Виндовс исправке.
Тхе ДатаСторе фолдер садржи базу података са комплетном историјом ажурирања оперативног система Виндовс за рачунар. Када се избрише, дијалог историје ажурирања ће бити празан као што сам показао горе, али ће све ваше исправке остати. Требало би стварно да никада не избришете фасциклу ДатаСторе ако вам то не каже или ако је Виндовс Упдате потпуно оштећен и погрешно конфигурисан.
Имајте на уму да можда нећете моћи да избришете одређене фасцикле и датотеку РепортингЕвентс. У случају да не можете да избришете фасциклу, само отворите фасциклу и избришите сав садржај. За мене је дошло до грешке приликом покушаја брисања фолдера ДатаСторе, тако да сам ушла у фасциклу и избрисала датотеку базе података и све остале датотеке у фасцикли..
Проверите да ли постоје ажурирања за Виндовс
Ако сте уклонили фасциклу СофтвареДистрибутион, пожелите да поново посетите Виндовс Упдате да бисте проверили да ли постоје исправке. Показат ће вам да никада нисте извршили провјеру ажурирања откако је историја ажурирања сада нестала.

Кликните Провери ажурирања и спремите се да сачекате док се база података поново креира.
Закључак
Дакле, главна ствар овде је да не можете стварно да се отарасите свих Виндовс ажурирања одједном, осим ако имате стварно стару тачку враћања која је сачувана у систему. Друго, треба само да избришете Преузимања у фолдеру СофтвареДистрибутион ако желите да уштедите простор или једноставно инсталирате све најновије исправке и сачекајте 10 дана да бисте видели да ли се аутоматски уклањају.
Треће, треба само да избришете ДатаСторе ако нешто није у реду са услугом Виндовс Упдате, као да не приказује нове исправке неколико месеци, итд. Надамо се да ће вам то боље помоћи да разумете како Виндовс Упдате функционише и како се датотеке складиште. Ако имате било каквих питања, поставите коментар. Уживати!




