Како да подесите Пицасу помоћу Гоогле+ фотографија
Првобитно сам написао овај чланак још 2007. године, али га ажурирам за 2014. јер се много тога промијенило за седам година. Прво, Пицаса веб албуми више не постоје. Од објављивања Гоогле+ све похране фотографија се одвијају у Гоогле+ сликама. Међутим, још увек можете да користите Пицасу и на Мац-у и на ПЦ-у да бисте отпремили своје слике у Гоогле+ фотографије.
Ја сам велики обожавалац Пицасе због његове лакоће коришћења и начина на који организује све моје слике. Чињеница је да моје слике могу да се чувају локално, како год хоћу, да их организујем у Пицаси другачије користећи албуме и да их пренесем директно у Гоогле+ фотографије. Не волим Флицкр јер је то бол за уплоад фотографија и они немају десктоп програм за организацију свих мојих хиљада слика. Дакле, ако покушавате одлучити о најбољем програму за управљање фотографијама, ја бих ишао с Пицасом!
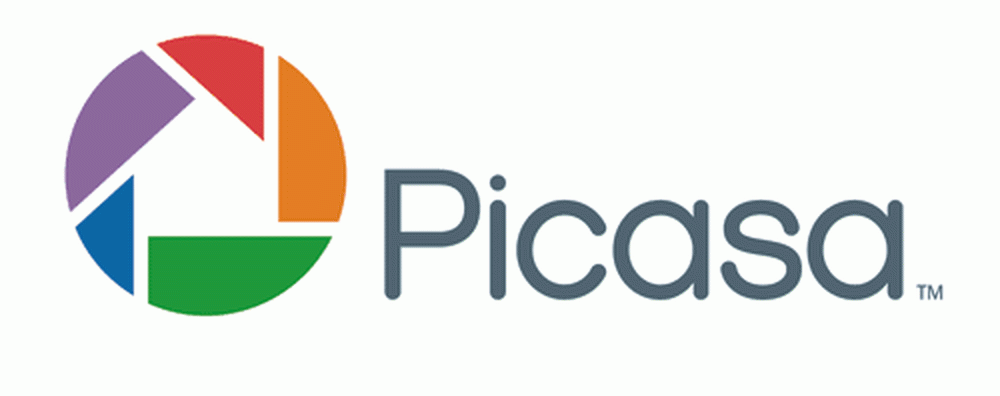
У реду, ево како ћете да поставите Гоогле+ фотографије помоћу Пицасе (а затим да сами поставите Пицасу) ... СТЕПВИСЕ!
Корак 1) Преузмите Пицаса програм. Идите на хттп://пицаса.гоогле.цом/ и кликните на везу Преузми Пицаса. Требало би да се појави дијалог са питањем да сачува датотеку или да је покрене. Можете само кликнути Покрени, тако да ће након преузимања аутоматски покренути инсталацију. Као што је већ поменуто, доступан је и за Мац и за Виндовс, што је заиста лепо.
Корак 2) Затим, пре него што покренете Пицасу, све слике можете да преместите у фасциклу „Моје слике“ у оквиру „Моји документи“. Тамо Пицаса прво гледа ваше слике. Сада ако имате тону слика и требаће им превише времена да их преместите или једноставно не желите, онда само отворите Пицасу и можете јој рећи да гледа у другим фасциклама за слике.
Корак 3) Идите и покрените Пицасу. Када се учита, појављује се дијалог који тражи да скенирате цео ваш рачунар или само Моје слике, Моји документи и радну површину. Обично изаберем другу опцију (Ми Пицс, Ми Доцс, Десктоп) јер иначе када се скенира читав рачунар, покупиће се многе јунк слике које вероватно не желите (Оффице иконе, итд.). Дакле, чак и ако ваше слике нису у тим мапама, само га ипак одаберите и ја ћу вам показати како касније додати фолдере.
Корак 4) Дајте му времена да пронађу све слике и видећете да се фолдери учитавају на левој страни. Када кликнете на неку од фасцикли, све слике се учитавају на десној страни као умањене сличице. По подразумеваној вредности, довољно је паметан да издвоји све слике по години, месецу и тако даље.
Брзи савет: Ако је датум који је поставио Пицаса нетачан, кликните десним тастером миша на фасциклу и изаберите Измени опис. Овде можете променити датум и додати локацију ако желите.

Корак 5) ОКада се све учита, можете кликнути на било који директоријум у левом окну и то ће означити ту фасциклу и приказати слике за ту фасциклу. Затим кликните десним тастером миша на фасциклу и постоји опција која се зове Отпреми у Гоогле+ фотографије. Када кликнете на то, од вас ће затражити податке за пријављивање, тако да морате да направите Гоогле налог ако га већ немате. Постоји опција да се пријавите, тако да кликнете на то ако немате Гоогле налог.
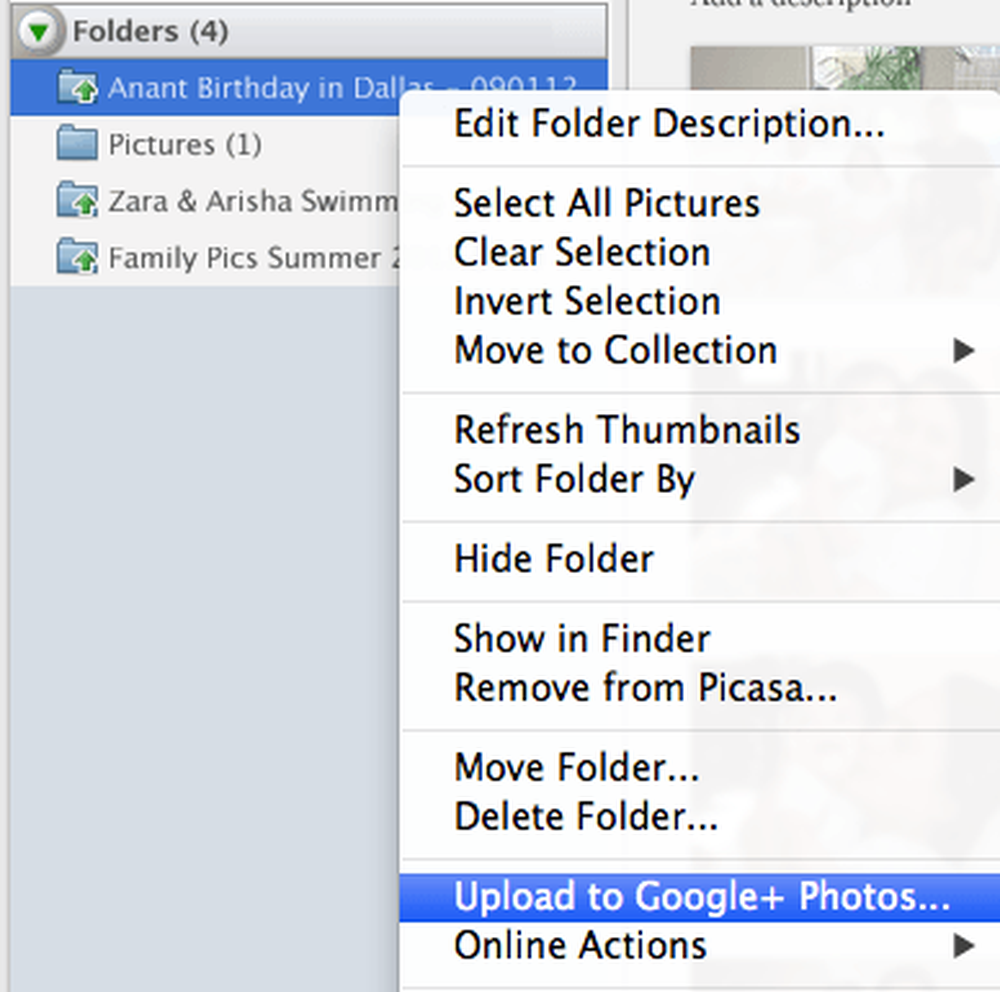
Корак 6) Када то урадите, појавит ће се још један дијалог који тражи наслов албума и неке друге информације. Већина је самостална, али оставља поставку за поставку учитавања на дефаулт Најбоље за дељење. Можете да изаберете Оригинал ако желите да направите резервну копију свих слика на највишој резолуцији.
Сада када је Гоогле+ Фотографије нови Пицаса веб албуми, имате опцију да делите са Гоогле+ круговима. Ако не додате никога, то ће бити приватни албум. Сада кликните Отпремити и успешно сте учитали свој први албум у Гоогле+ фотографије са Пицасе.
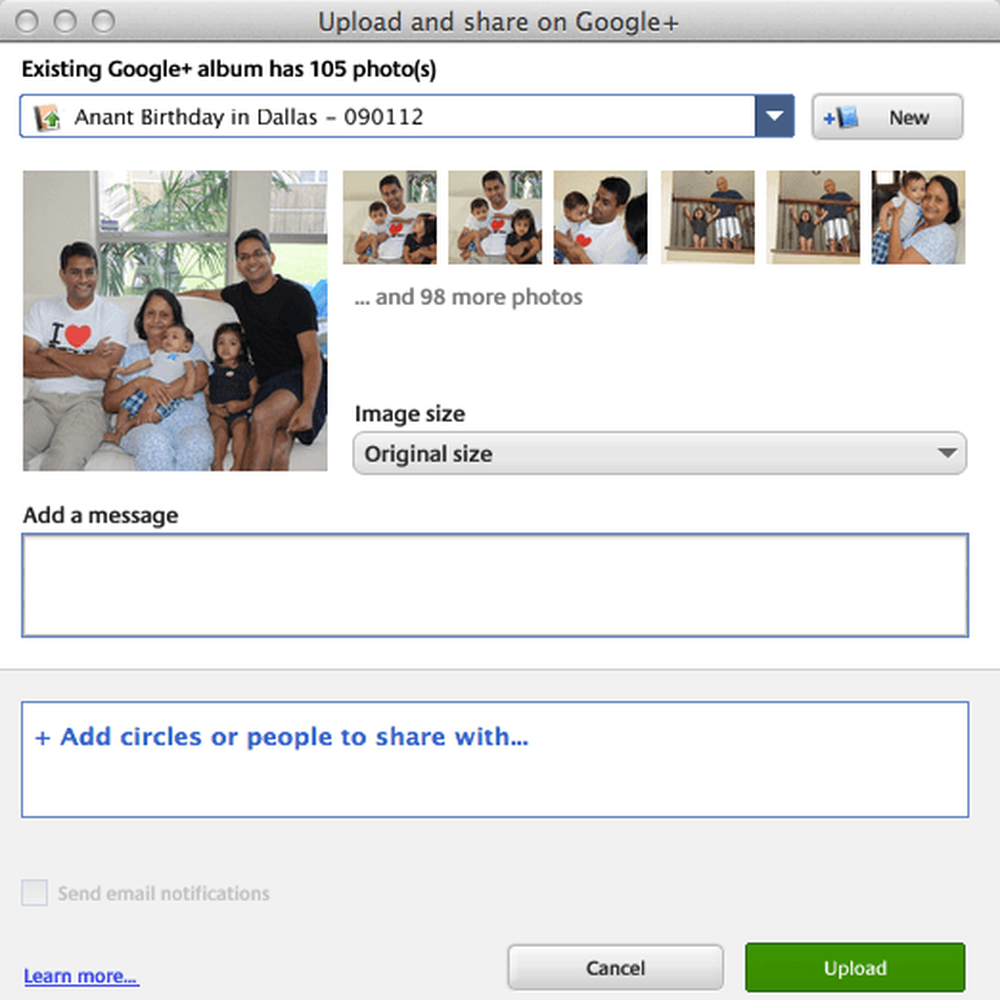
Корак 7) Да бисте прегледали своје фотографије на Гоогле+, идите на следећи линк: хттпс://плус.гоогле.цом/пхотос.
Од 2014. године планови за складиштење су се промијенили. Сада добијате 15 ГБ бесплатне меморије за Гоогле диск, Гмаил и Гоогле+ фотографије. Гоогле+ фотографије такође имају одличну функцију у којој се не наплаћује за складиштење ако су слике које пренесете мање од 2048 × 2048 резолуције. Дакле, ако одаберете опцију Бест фор Схаринг, можете теоретски бесплатно уплоадати неограничене фотографије.
Можете да купите додатни простор за складиштење који се дели преко Дриве-а, Гмаил-а и Пхотос-а почевши од $ 2 месечно за 100 ГБ, 10 УСД месечно за 1 ТБ и тако даље. Ево везе са новим Гоогле плановима за складиштење:
хттпс://суппорт.гоогле.цом/дриве/ансвер/2375123?хл=ен
У овом чланку сам се усредсредио на коришћење Пицасе да бих организовао ваше фотографије и учитао их на Гоогле+ фотографије, а да не спомињем све друге сјајне функције програма и Гоогле+ фотографија. Сачуват ћу то за други пост, али Пицаса је одличан алат за уређивање фотографија ако желите да уредите своје фотографије пре учитавања.
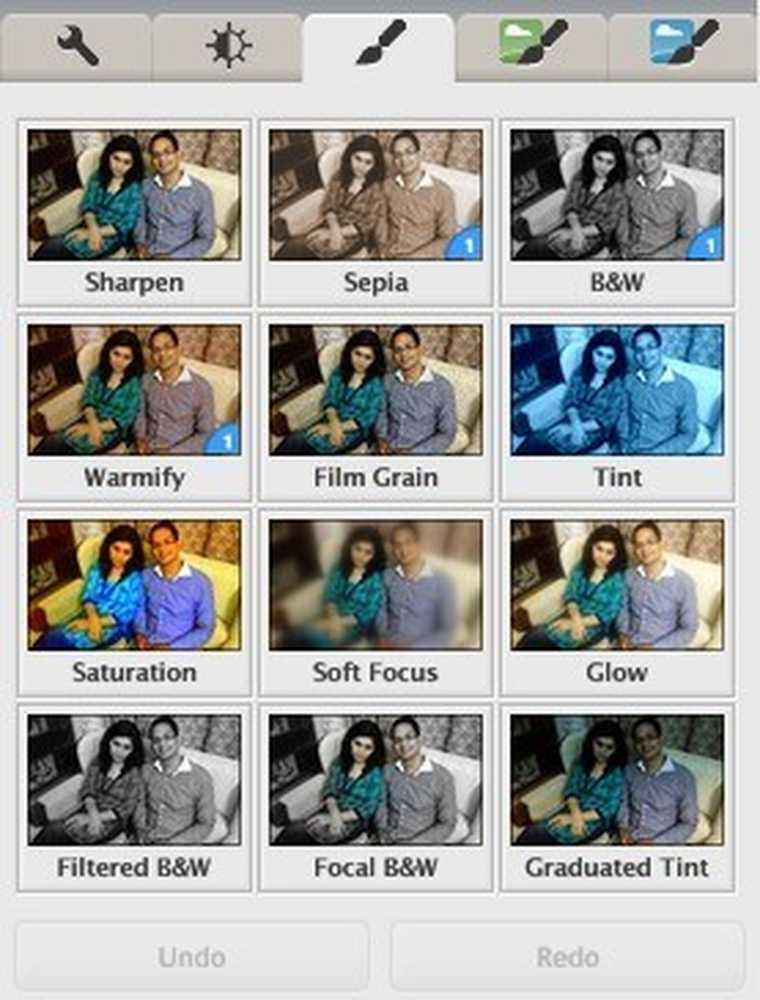
Све у свему, то је импресиван софтвер и најбоља опција за свакога ко већ има Гоогле налог и није много уложен у неки други сервис као што је Флицкр. Ако имате било каквих питања, слободно их поставите у коментарима. Уживати!




