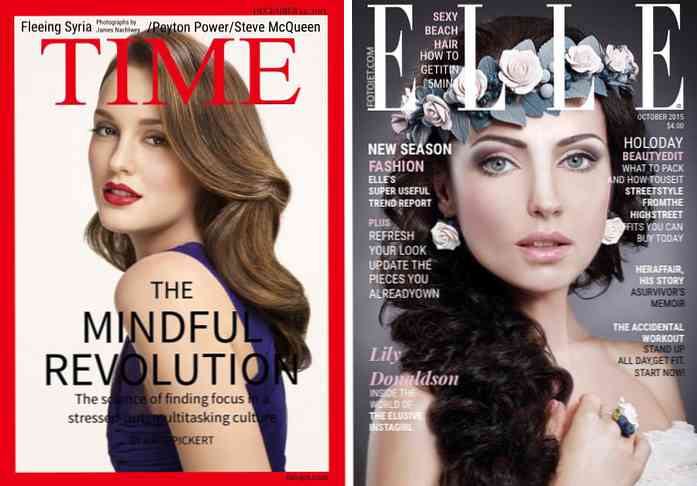9 ствари које треба урадити када први пут набавите иПхоне

Управо си добио иПхоне, шта сад? Количина ствари које треба да се поставе могу бити преоптерећене за кориснике који први пут користе, али Хов-то Геек је ту да вас води кроз основне кораке потребне за покретање иПхоне-а.
Пхото би Пауло Ордовеза.
1. Креирајте Аппле налог
Мораћете да креирате Аппле налог да бисте користили многе функције на телефону (иТунес, Апп Сторе, итд.). То можете урадити овде, или само креирати када се то од вас затражи када први пут укључите ваш иПхоне. Потребна вам је адреса е-поште да бисте креирали свој Аппле ИД, тако да имате на уму када први пут укључите телефон. Ако већ имате иОС уређај и Аппле ИД, можда ћете желети да га почнете да синхронизујете са иЦлоудом, тако да се велики део података на старом уређају може аутоматски преузети на ваш нови.
Када се први пут пријављујете помоћу Аппле ИД-а на вашем иПхоне уређају, то је такође добар тренутак да доставите информације о кредитној картици за будуће куповине апликација и музике. Ако не желите да будете узнемиравани са њим одмах, увек га можете касније унети у Подешавања> иТунес и Апп Сторе> Аппле ИД> Прикажи Аппле ИД> Информације о плаћању.
2. Научите неке савете за брзу употребу
Ово није свеобухватна листа сваког покрета додиром који можете да урадите, али би требало да буде довољно да бисте дошли до телефона тако да можете лако да пратите остатак овог водича.
Отварање апликација
Ок, ово је лако ... отворити апликацију, само једном кликнути на икону. Ако желите да дођете до друге странице да бисте видели друге апликације, једноставно превуците прстом у супротном смеру (ако желите да се померите удесно, превуците прстом лево).
Премјештање и брисање апликација
Ако неколико секунди држите икону апликације, све ваше апликације ће почети да се тресу и могу да се померају тако што ћете их превући преко екрана. Ако желите да обришете једну, само кликните на Кс у горњем левом делу иконе. Иконе које не приказују Кс су на телефону подразумевано и не могу се уклонити.

Потражите ствари
Померање надоле на почетном екрану покреће претраживање рефлектора, које можете користити за брзо проналажење потребне апликације, контакта, напомене, претраживања веба или других ствари.

Отварање контролног центра
Превлачење са доњег дела екрана ће довести до контролног центра. Можете бити на закључаном екрану или на почетном екрану, а чак је и приступачан у већини апликација (ово је подешено у Подешавања> Контролни центар).

Режим летења, ВиФи, Блуетоотх, не ометајте, портретна оријентација, осветљење, музика, АирДроп, лампа, тајмер, калкулатор и фотоапарат можете лако приступити из овог менија.
Обавештење центар
Пређите прстом од самог врха екрана да бисте приступили центру за обавештења, који ће приказати последњих неколико пропуштених телефонских позива, текстова, е-порука итд. Овде ће се приказати и подсетници, догађаји у календару и поруке из апликација. Дакле, ако нешто пропустите, можете доћи овамо да видите ваша претходна упозорења. Даље можете подесити овај мени у Сеттингс> Нотифицатион Центер.
3. Подесите налог е-поште
Кликните на апликацију Пошта да бисте започели подешавање налога е-поште на новом телефону. Једноставно изаберите свог провајдера е-поште и унесите адресу и лозинку.

Ако имате други налог који није повезан ни са једном од ових услуга е-поште, само кликните на Друго на дну и ручно унесите информације о серверу. Секција помоћи вашег провајдера е-поште треба да има упутства за ручно уношење тих информација.
4. Додајте информације
Још једна ствар коју желите да урадите је да кажете телефону ко сте. Отворите контакте на свом иПхоне уређају и кликните на знак плус у горњем десном углу да бисте креирали нови контакт. Додавање основних информација као што је ваше име само је корисно јер Сири зна како да вам се обрати.

Ако желите да једноставно укуцате „Хоме“ у апликацију „Мапе“ или да кажете Сири „Таке ме хоме“, и да добијете упутства која су вам потребна, ово је место где можете да наведете те информације тако да ваш телефон може касније да их упути. Ако се мало померите надоле, видећете место за додавање адреса - попуните вашу кућу, посао или неку другу адресу тако да ваши разговори са Сири могу бити више опуштени док питате за упутства.

Такође је корисно да наведете имена ваших рођака, тако да можете да их Сири повуче са фразама као што су "Текст моја мама" и "Где је моја жена?"

Након што подесите сопствени запис контакта, потребно је да одете у Подешавања> Опште> Сири> Моје информације и доделите себи контакт. Ако треба да наставите са додавањем сродника након тога, можете да позовете Сири да ради за вас - "Име моје жене је Јацкуелине."
Са вашим информацијама, Сири ће препознати фразе попут "Подсјети ме да извадим смеће када се вратим кући".
5. Прилагодите контакте
Док смо на тему стварања контаката, постоји неколико ствари које можете урадити да бисте прилагодили контакте о којима бисте требали знати. Уместо додавања имена, презимена и броја телефона, потребно је додатно време за додавање адресе и рођендана. Рођендан особе (или годишњица, или било шта друго што одлучите да ставите) ће се појавити у вашој апликацији Календари, а са адресом похрањеном у контактним информацијама, можете једноставно уписати њихово име у Карте или затражити од Сири упутства за њихову кућу.

Такође можете подесити прилагођени звук звона за своје контакте, тако да ћете знати ко вас зове без потребе да гледате свој телефон. Можете чак и да промените начин на који телефон вибрира приликом позива, као и да промените звук који се репродукује и начин на који вибрира када примите текстуалну поруку од њих.

6. Користите иЦлоуд
Постоје два главна разлога због којих би требало да бринете о Апплеовом иЦлоуд-у: Подржава важан садржај на вашем телефону, а омогућава вам да делите тај садржај на другим вашим иОС уређајима..
Синхронизација иОС уређаја са иЦлоуд-ом
Поставкама иЦлоуд-а можете приступити у Сеттингс> иЦлоуд. У овом менију видећете листу свега што можете да синхронизујете са другим иОС уређајима. Само кликните на дугме десно од сваке опције за ствари које желите да делите (зелено означава да је дељена).

Са приказаним поставкама, контакти и фотографије се аутоматски синхронизују са другим иОС уређајима који користе исти иЦлоуд налог, док су остала подешавања искључена.
Прављење резервне копије садржаја помоћу иЦлоуд-а
иЦлоуд не би требало да се користи као једино решење за прављење резервних копија, посебно за фотографије, али можете га користити да бисте сачували неке важне информације и деловали као привремена резервна копија за фотографије док не будете у могућности да их на одговарајући начин подржите (на екстерни хард диск, Дропбок, итд).
Идите на Сеттингс> иЦлоуд> Стораге & Бацкуп. На дну екрана ћете видети опцију за омогућавање иЦлоуд Бацкуп-а, који ће „аутоматски направити резервну копију снимака, рачуна, докумената и поставки када је иПхоне прикључен, закључан и повезан на Ви-Фи. "

Као што смо споменули у раније повезаном чланку, иЦлоуд има доста ограничења, па се немојте ослањати на то да буде нешто више од функције која обезбеђује полупечену резерву неких садржаја вашег телефона. Међутим, његова способност да синхронизује контакте, догађаје у календару, подсетнике и неке друге ствари са свим вашим Аппле уређајима може се показати невероватно погодном.
7. Користите Финд Ми иПхоне
Док сте још у менију поставки за иЦлоуд, желите да се уверите да је укључен Финд Ми иПхоне. У случају да изгубите иПхоне, можете га лоцирати на мапи, омогућити репродукцију звука (чак и ако је укључен), послати поруку некоме тко је можда покупио ваш телефон, закључао га, избрисао и спречавање друге особе да је активира.

Осим једноставног укључивања функције, не постоји ниједна конфигурација коју треба да урадите. Пријавите се у иЦлоуд или повуците апликацију Финд Ми иПхоне на другом иОС уређају и можете пронаћи свој иПхоне и тестирати неке од функција, ако желите.

Можете чак и да видите колико је батерија век трајала и да ли се тренутно наплаћује.
8. Употреби Финд Ми Фриендс
Можете да користите апликацију Пронађи моје пријатеље да бисте лоцирали своје пријатеље и породицу, све док имају иПхоне.

Када први пут добијете телефон, морате да додате контакте које желите да пратите на локацији. Отворите апликацију, кликните на дугме Додај у горњем десном углу, и - ово је узнемирујући дио - упишите своју адресу е-поште коју користе са својим иПхоне / иТунес-ом. Осим ако знате да су те информације ван руке, морат ћете их питати коју е-пошту користе, што би такођер вјеројатно био добар тренутак да их питате ако им је стало да задржите способност да пратите сваки њихов покрет од тог тренутка..
Они ће примити захтев да вам омогуће да видите њихову локацију, а након његовог прихватања, вероватно ћете послати и контра захтев за информације о вашој локацији. Ако у било ком тренутку не желите да ваши пријатељи знају вашу локацију, у апликацији можете додирнути „Ме“ и одабрати да сакријете своју локацију.

9. Конфигуришите поставке друштвених мрежа
Да бисте поставили функције дељења и укључили / искључили обавештења за Фацебоок, Твиттер и друге рачуне друштвених мрежа, отворите Подешавања и видећете опције када се померите надоле. Подешавање је само по себи разумљиво, само кликните на сваку и пријавите се са својим корисничким именом и лозинком. Након тога, можете да конфигуришете одговарајуће поставке у истом менију.

За више информација о томе шта можете да урадите са новим иПхоне-ом, претражите наш сајт за неке друге одличне водиче.