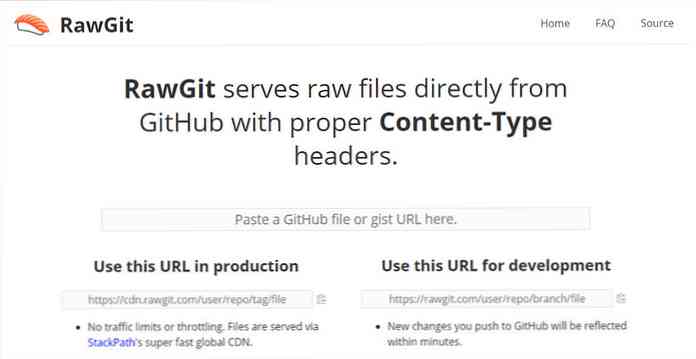Претворите ДВД-ове, ИСО-ове и АВИ видео-записе за репродукцију на вашем иОС уређају
Ако поседујете иОС уређај, знате да подразумевано репродукује само одређене видео формате. Вероватно имате друге видео формате у својој колекцији које желите да додате, а овде ћемо погледати како да их конвертујете да би се репродуковали на вашем иОС уређају.

Постоји неколико различитих начина на које можете претворити своје видеозаписе да би се репродуковали са вашим иОС уређајем. За то нема недостатка комерцијалних и Схареваре производа, али користићемо бесплатан софтвер отвореног кода (углавном ручна кочница). Размотрићемо основе за конвертовање ДВД, ИСО и АВИ видео формата који нису компатибилни са вашим иОС уређајем у иТоуцх пријатељски МП4 / Х.264 формат.
За овај чланак користимо иТунес за Виндовс, иПод Тоуцх 4тх Ген који ради на иОС 4.1 и Виндовс 7 Ултимате 64-бит.
Рип ДВД и конвертуј у МП4 / Х.264
Прво ћемо погледати копирање ДВД-а користећи ДВДФаб, а затим га претворити помоћу ручне кочнице. Ако то већ нисте урадили, преузмите и инсталирајте најновију верзију ДВДФаб-а и Хандбраке-а за ПЦ (линкови испод). ДВДФаб ХД Децриптер је увек бесплатан, чак и након завршетка пробног периода. Такође, за најбоље резултате при уклањању заштите од копирања са новијих ДВД-ова, проверите да ли имате његову најновију верзију.
Након што преузмете и инсталирате обе апликације, убаците ДВД у диск, а за овај део ћемо користити функцију Маин Мовие у ДВДФаб 8 да бисте добили само главни филм, а не додатне функције.

Након што ДВДФаб заврши са уклањањем енкрипције и повлачењем ДВД датотека, отворите ручну кочницу и изаберите Соурце онда ДВД / Видео_ТС Фолдер.

Затим идите до локације рипованог ДВД-а и кликните на ОК.

Сада са леве стране ручне кочнице имат ћете попис пресета које можете одабрати… одаберите иПхоне и иПод Тоуцх.

Пресетс ће изабрати коначне поставке излаза које су прикладне за иПод / иПхоне. Можете додатно подесити поставке да бисте добили свој видео како вам се свиђа. Проверите да ли сте изабрали одредиште за коначну излазну датотеку, јер ће контејнер проверити да ли је постављен на МП4, а Х.264 за видео кодек (које би требало да буде подразумевано).

Након што имате поставке за видео како вам се свиђају, кликните на гумб Старт на врху.

Док је видео кодиран, отвара се командни прозор тако да можете пратити напредак ако желите. Количина времена која се траје ће се разликовати између хардвера система и величине ДВД-а. Вероватно ћете желети да нађете нешто друго да урадите или да га покренете ноћу јер може потрајати неколико сати да се процес конверзије заврши.

По завршетку конверзије ЛОТР Ретурн оф тхе Кинг, величина фајла је била 1.71ГБ што је много мање од оригиналног ДВД формата.

За потпуни водич о овом процесу, погледајте Како конвертовати ДВД у МП4 / Х.264 са ХД ДВДФаб и ручном кочницом.
Премести видео у иТунес
Сада преместите конвертовани фајл у вашу колекцију филмова у иТунес… и синхронизујте са својим иОС уређајем.


Сада, на вашем дугом путовању, можете се вратити са иОС уређајем и гледати омиљене филмове.


Такође ћете моћи да повучете мени и пређете на одређено поглавље филма.

Претвори ИСО датотеке у МП4 / Х.264
Ако сте ДВД-ове конвертовали у ИСО слику, можемо користити Хандбраке да их претворимо у иОС формат. Отворите Ручна кочница и одаберите Соурце Видео Филе.

Затим идите до локације ИСО датотеке коју желите да конвертујете.

Можда ћете добити следећу поруку упозорења да нема одредишног скупа, само кликните ОК.

Затим потражите одредиште за излазну датотеку.

У десном менију ручне кочнице за пресетс одаберите иПхоне и иПод Тоуцх.

Подразумевано ће бити Х.264 / МП4 и можете само кликнути на дугме Старт, или проћи кроз и извршити додатна прилагођавања излазне датотеке.

Овде можете видети излазну датотеку од само 448 МБ што је много лакше него оригинална ИСО датотека од 4 ГБ, а сада је компатибилна са вашим иОС уређајем.

Превуците конвертовану датотеку у иТунес и синхронизујте са својим уређајем.

Ту си! Сада можете гледати ваше конвертоване ИСО датотеке на вашем иПхонеу, иПод Тоуцх-у или иПад-у.


Конвертујте АВИ видео фајлове в МП4 / Х.264
Неки од вас можда имају много АВИ датотека са рипованих ДВД-ова, преузетих видео записа или кућних филмова и желе да их репродукују на вашем иОС уређају. И за ово можемо користити ручну кочницу. Кликните на Филе Соурце Филе Филе и потражите локацију АВИ датотеке коју желите да конвертујете.

Опет, под Пресетс изаберите иПхоне и иПод Тоуцх.

Уђите и подесите поставке видеа ако желите.

Након што сте подесили поставке видеа и одредиште, кликните на Старт. Поново ћете видети прозор командне линије како бисте могли да пратите задатке и напредак.

Када је процес завршен, завршили смо са 380 МБ фајлом који је у односу на оригиналну датотеку од 672 МБ.

Поново га пренесите на иТунес и синхронизујте са уређајем као што је приказано изнад. Овде можемо видети да је квалитет пристојан, али имајте на уму када конвертујете из већ компримованог видео фајла, квалитет ће узети мало хит.


Сва подешавања која смо изабрали у ручној кочници одлично функционишу за видеозаписе стандардне резолуције, међутим, желите да подесите нивое видеа ако имате ХД садржај. Посебно са новим иПхоне / иПод Тоуцх уређајем који има много лепши приказ од претходних верзија. У нашим тестовима приметили смо да иТунес жели да се замрзне понекад док синхронизује конвертоване фајлове на наш уређај. Ако нисте љубитељ кориштења иТунес-а можда ћете хтјети провјерити једну иТунес алтернативу као што је ЦопиТранс Манагер.

У будућим чланцима ћемо погледати како претворити друге формате датотека за рад са вашим иПхоне-ом, иПод Тоуцх-ом и иПад-ом.
Како о вама ... Који софтвер и методе користите да бисте конвертовали видео датотеке за репродукцију на вашем иОС уређају? Оставите коментар и јавите нам.
Довнлоад Хандбраке
Довнлоад ДВДФаб