Како боље организовати тајне Користећи Кеепасс Пассворд Манагер
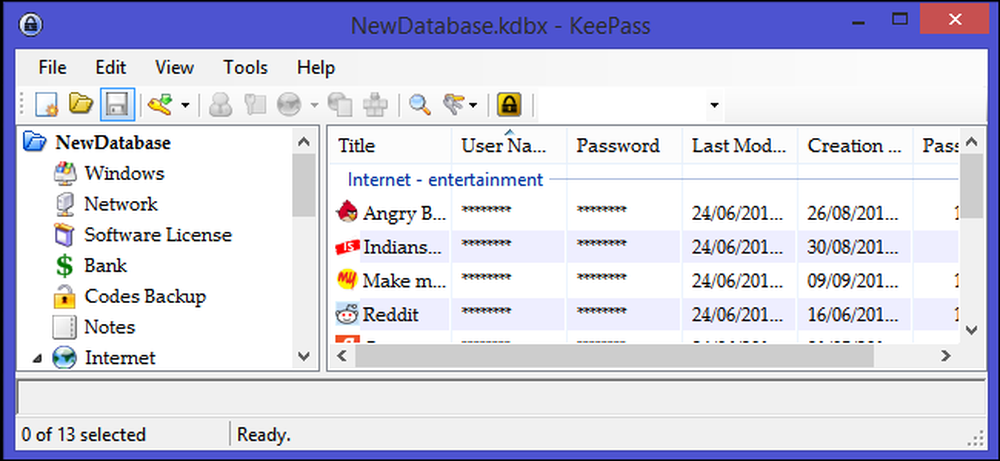
Данашње Интернет услуге се у великој мери ослањају на лозинке засноване на тексту за аутентификацију корисника. Свеприсутност ових услуга у комбинацији са тешкоћама памћења великих бројева и симбола сигурних лозинки приморава кориснике да поново користе једноставне, лако погодне лозинке на више веб-локација, чинећи њихове рачуне рањивим.
Ми увек препоручујемо да користите менаџер лозинки - омогућава вам да не користите само јаке, компликоване лозинке које не морате ручно уносити, већ и да користите јединствене лозинке за рачуне на мрежи..
Кеепасс је бесплатан, опен соурце пассворд манагер који вам помаже да управљате лозинкама на сигуран начин. Можете ставити све своје лозинке у једну базу података која је закључана једним главним кључем или кључним фајлом, или обоје. Ако сте почели, онда можете погледати наш водич водича за Кеепасс.
Организујте лозинке у групе или ознаке
Број лозинки које корисник мора да запамти наставља да расте, а типични корисник Интернета процењује се да има више од 20 различитих онлине налога. Док настављате да додајете више налога, лозинке ће вам бити још лакше управљати. Кеепасс вам омогућава да организујете лозинке у групе или ознаке. Можете додати онолико група колико вам је потребно и користити их да организујете све своје пријаве у било којем редоследу које би имало смисла за вас.
Да бисте креирали нову групу, прво изаберите у панелу групе где група треба да иде, било име базе података или унутар постојеће групе. Кликните десним тастером миша да бисте отворили мени групе и изаберите „Додај групу“. Алтернативно, кликните на „Уреди“ из горњег менија и изаберите „Додај групу“ из падајуће листе.
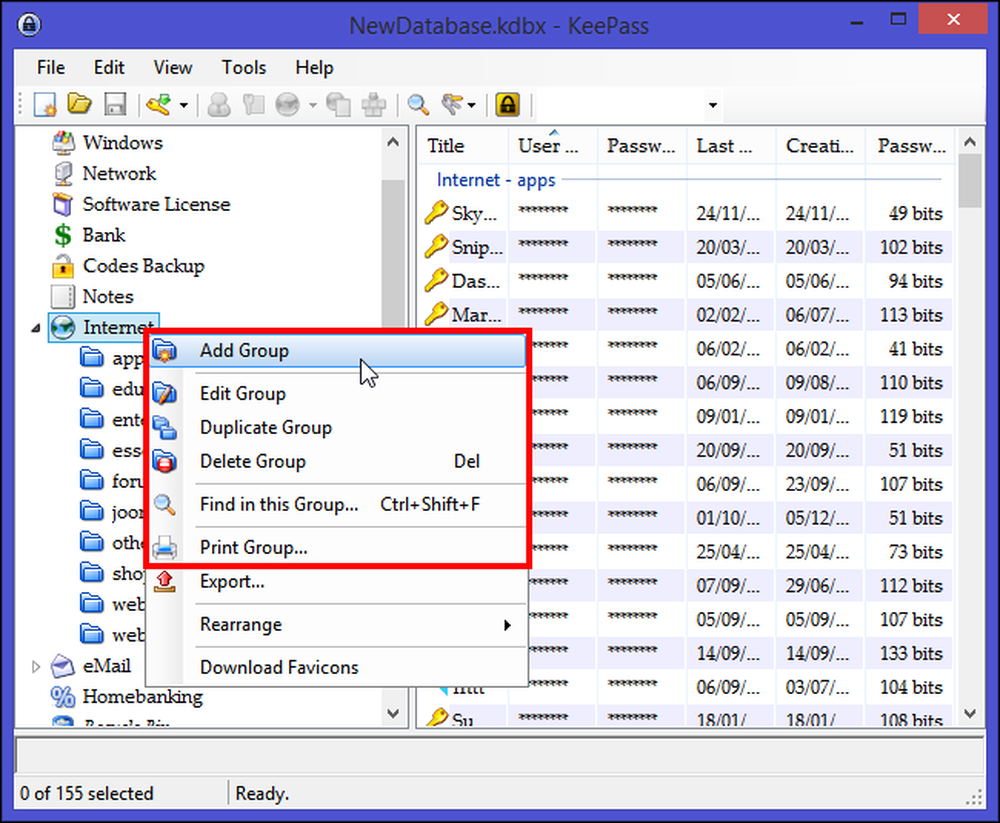
Дајте групи јединствено име, одаберите икону за групу ако желите и притисните “ОК”. Можете поставити датум истека за групу ако га желите користити само за привремени скуп лозинки. Чак можете додати напомену за ту групу у „Табулатор белешки“, тако да памтите шта та група држи или ако постоје било какве инструкције које треба пратити када користите лозинке под групом.
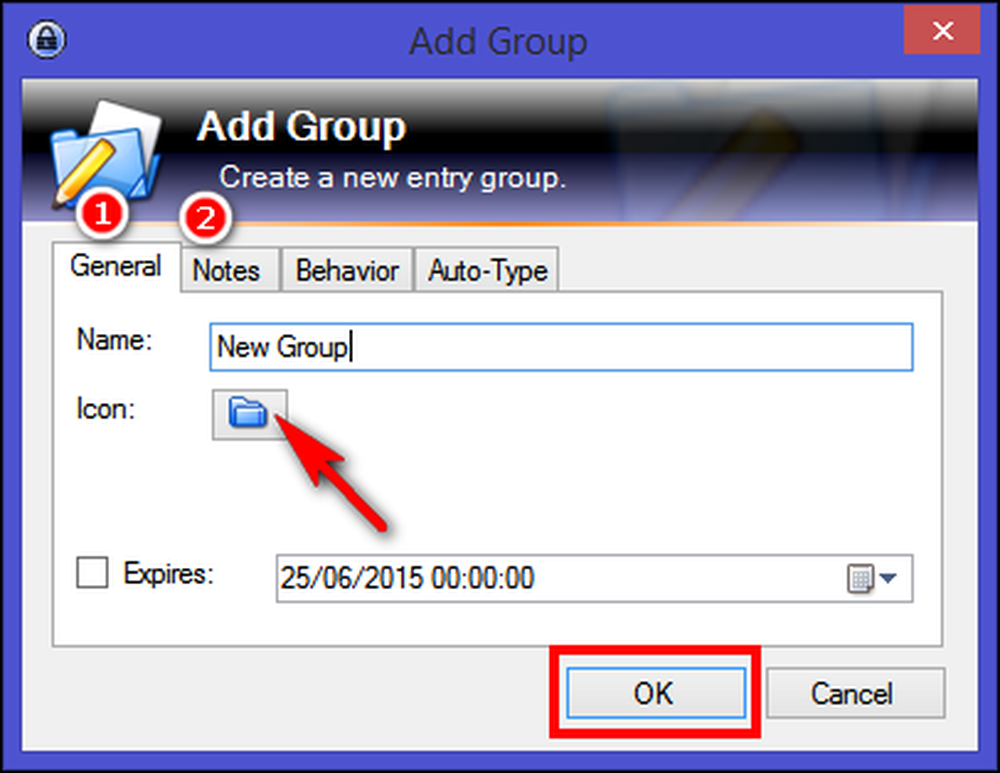
Групе се могу даље поделити у подгрупе у дрвној организацији. Да бисте креирали подгрупу, кликните десним тастером миша на жељену групу и изаберите „Додај групу“. То је још један начин да ваше лозинке буду боље организоване и лакше приступачне. Сада је све што је потребно да урадите је да повучете и испустите све ставке које желите да ускладиштите у овој групи. Уноси за лозинку се групишу у групе које видите на левој страни. Дакле, у зависности од тога коју групу на левој страни сте изабрали, она ће вам приказати уносе у овој групи у десном приказу.
Поред креирања група ваших лозинки, можете и да означите ставке као омиљене. Изаберите омиљени унос, кликните на њега десним тастером миша и кликните на „Изабрани уноси> Додај ознаку> Нова ознака“ и унесите нпр. „Омиљени“.
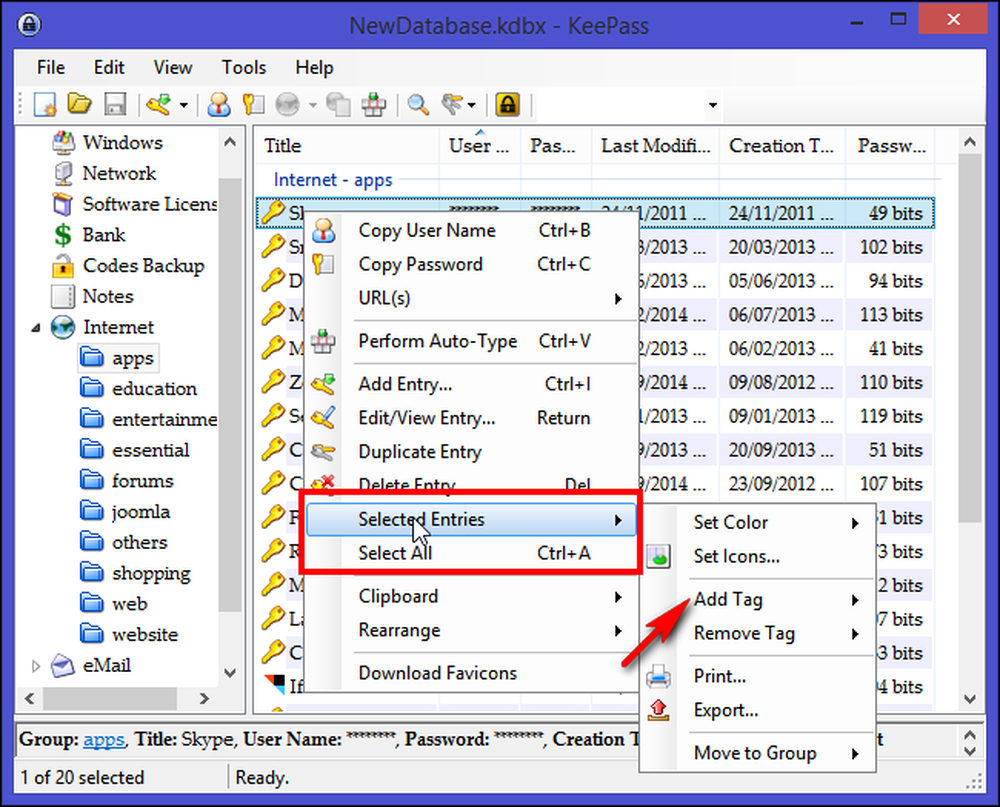
Да би се приказали сви уноси који имају ознаку фаворита, кликните на дугме са алаткама на три тастера (десно од дугмета траке са лупом) и изаберите „Ознака: Ваша изабрана ознака“. > Прикажи уносе по ознаци. "
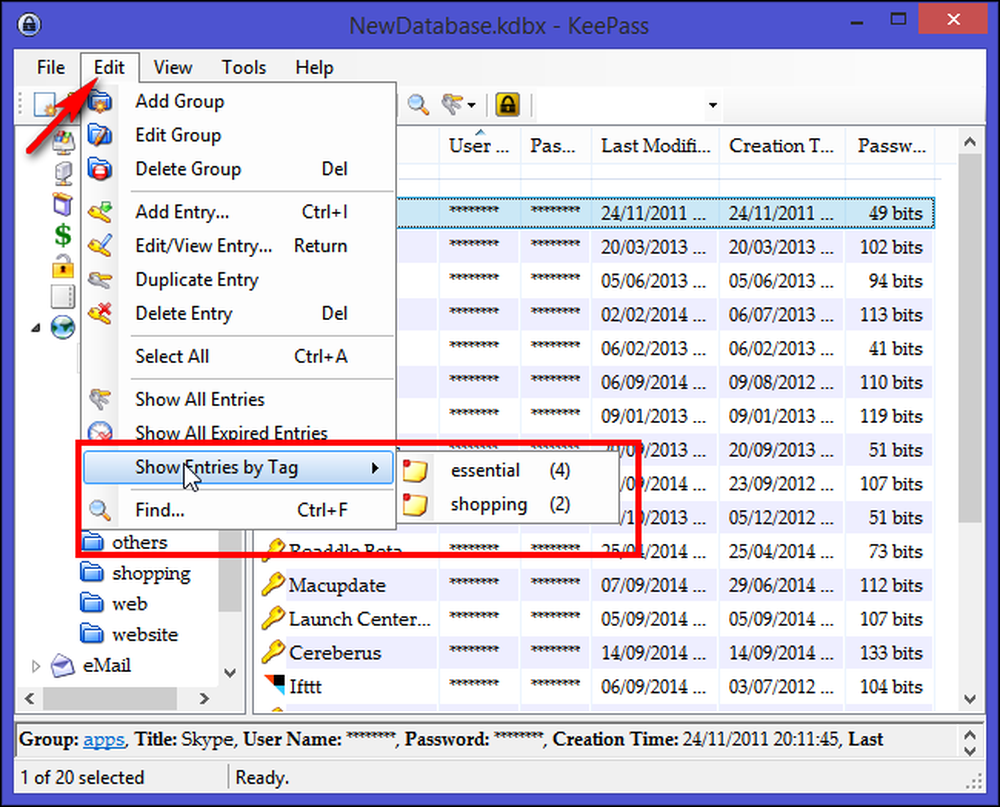
Претпоставимо да сте означили све уносе, а сада желите да отворите све уносе са том ознаком док отварате базу података. Да бисмо то постигли, направићемо систем окидача. Идите на “Тоолс> Триггерс” и кликните на “Адд”. У прозору “Пропертиес” унесите име као “Схов таг при отварању базе података” и кликните “Нект”.
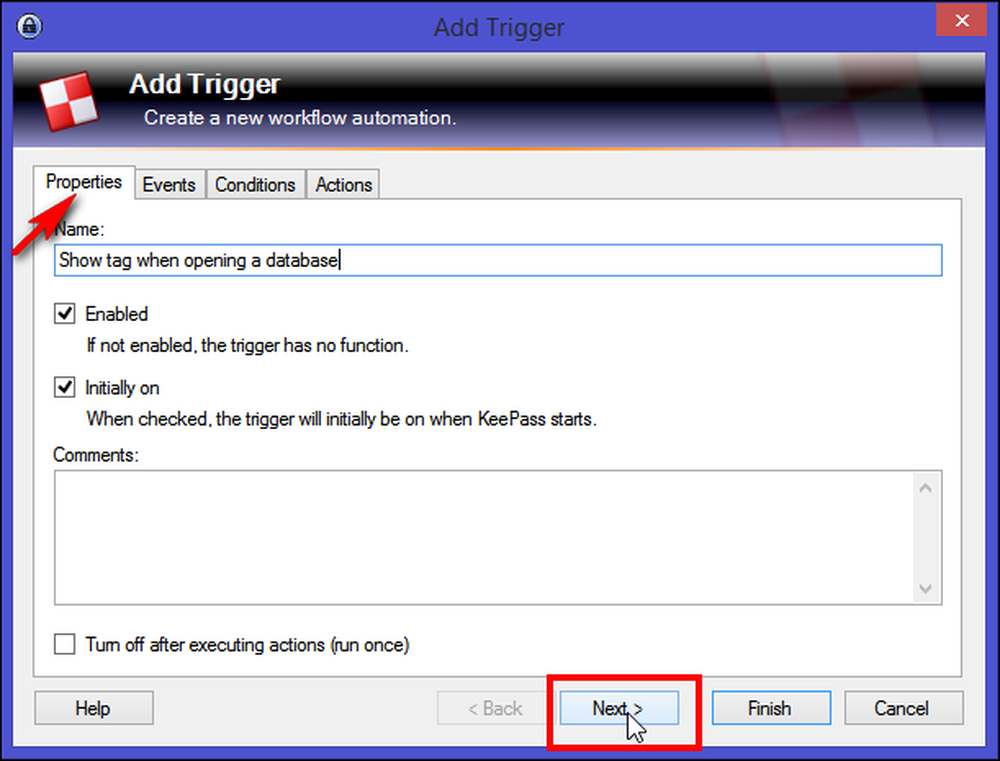
На картици „Догађаји“ додајте догађај „Отвори датотеку базе података“ и кликните „Даље“.
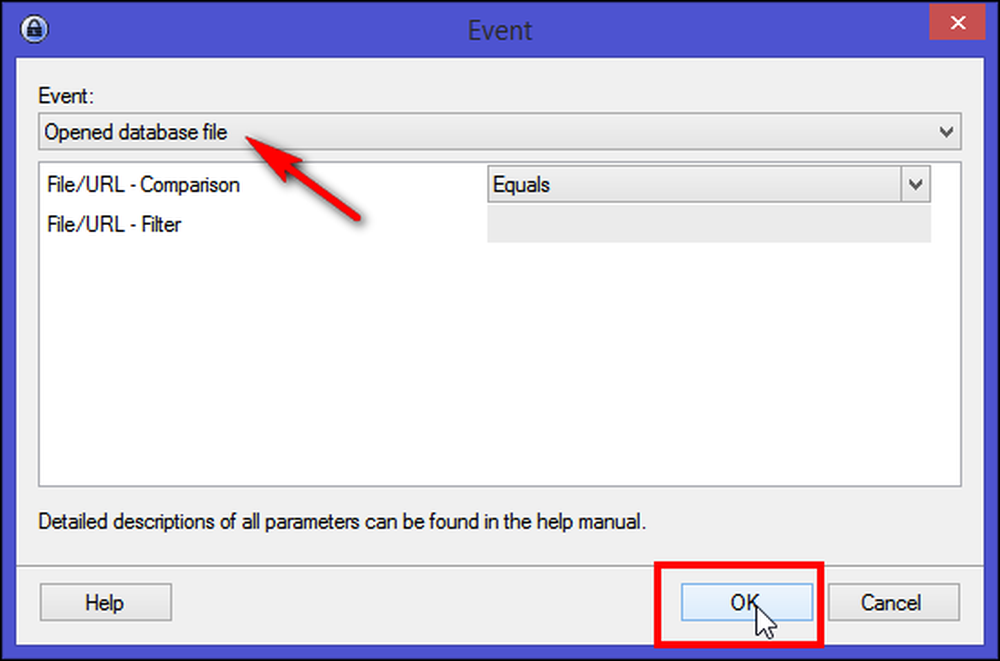
На картици „Акције“ кликните на „Додај> Прикажи уносе по ознаци“ и под одељком Таг запишите назив ознаке. Кликните на дугме „Заврши“ да бисте успешно креирали систем окидача. Затворите базу података и када их поново отворите видећете све уносе са омиљеном ознаком. Не заборавите поново спремити базу података сваки пут када направите промјене.
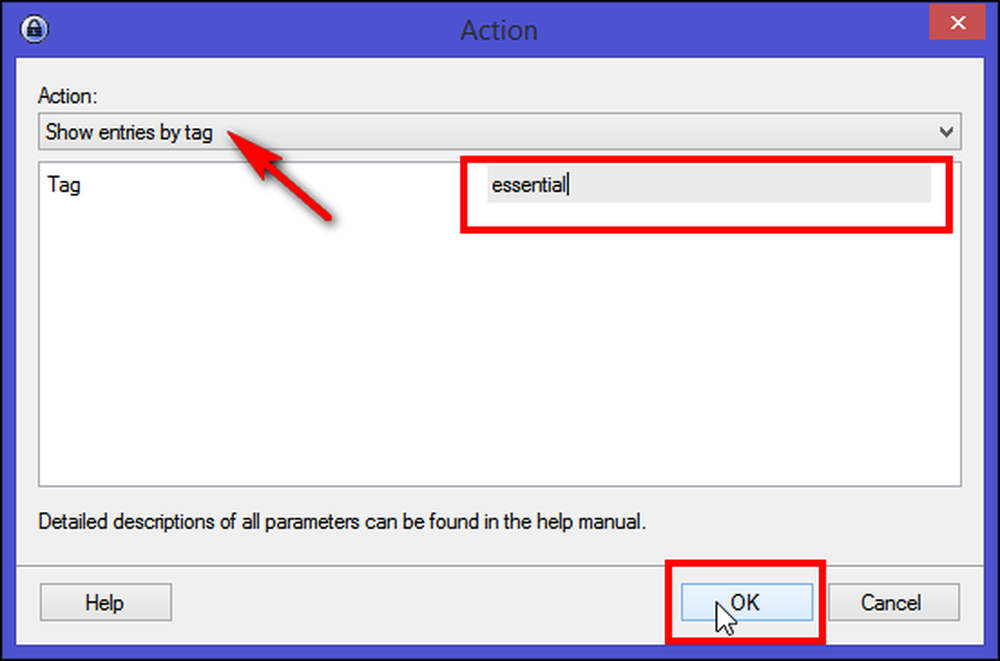
Када приметите са Кеепассом, можете организовати уносе било да их ставите у групе или их означите ознакама. Постоји значајна дебата о релативним предностима група насупрот етикетама, али релативно искуство организовања информација са обе групе и етикетама током времена ће сазревати и постати разумљиво. Сваки модел има своју снагу и слабост када се процјењује у односу на основне активности управљања особним информацијама (ПИМ), као што су чување, организирање и поновно проналажење. Тако је на вама како ћете организовати уносе. Изаберите онај који осећате да има смисла, или обавите ваш посао.
Брисање уноса из група
Временом ћете вероватно имати неке рачуне које више не користите. Изаберите било који унос из групе, кликните десним тастером миша и изаберите „Делете Ентри“. Када потврдите, ваш унос ће бити премештен у групу „Рецицле Бин“. Ваше лозинке су заправо још увијек ту, али само скривене од погледа у групи коју иначе не бисте провјерили. Ако и даље желите користити унос, једноставно га повуците и испустите у фолдер групе. Ако сте апсолутно сигурни да вам тај унос више није потребан, избришите га из корпе за отпатке.
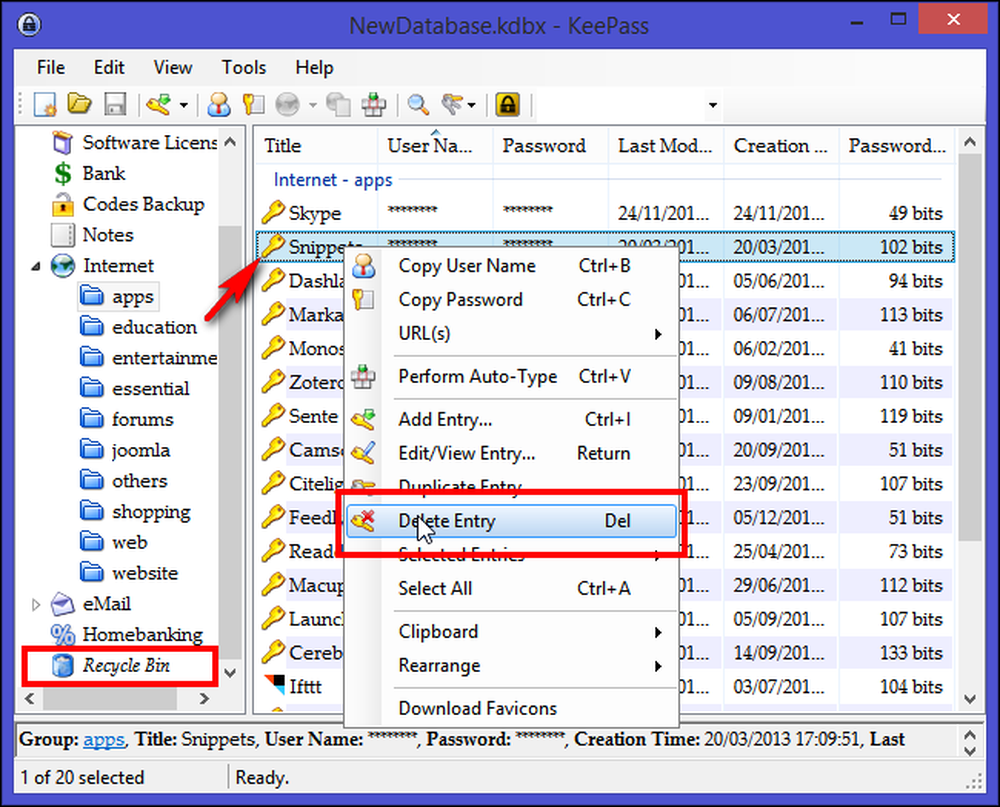
Распоредите и конфигуришите колоне пописа уноса
Организација уноса у групама или ознакама је довољна ако сте тек почели са апликацијом или желите да их категоришете у складу са врстама и значајем, као што су апликације, пријављивање на Веб, пријављивање на сајтове, пријаве за веб-сајт за куповину, образовне или забавне веб локације ускоро.
Међутим, такође је важно да добијете преглед одређеног уноса, као што су време креирања, датум последње измене и ознаке. Време израде и датум последње измене су посебно важни јер вам дају процену колико дуго користите исту лозинку за налог и када сте га креирали.
Кеепасс вам омогућава да организујете и конфигуришете колоне према вашим захтевима. Изаберите “Виев” у горњем менију и кликните “Цонфигуре Цолумнс”. Да бисте сакрили лозинке, изаберите “Пассворд” и пребаците квачицу “Сакриј податке помоћу звезда.” Слично томе, можете применити процедуру за корисничка имена или осетљиве наслове. Ово се препоручује ако намјеравате користити Кеепасс у јавном окружењу као што је кафић или отворени уред.

Доступно је много поља за колоне - Стандардно поље, Прилагођена поља и Више (Величина у КБ, Број прилога, Број историје, Ознаке, Време истека и Надјачавање УРЛ-а). Да бисте променили редослед колона, повуците и испустите заглавља колона у главном прозору. Да бисте сортирали уносе по пољу, кликните на одговарајући заглавље колоне у главном прозору.
Додаци за побољшање естетике колона
Кеепасс има плугин фрамеворк. Додаци могу да пруже додатну функционалност, као што је подршка за више формата датотека за увоз / извоз, мрежне функционалности, резервне функције и друго. Да бисте инсталирали плугин, преузмите додатак са ауторске странице и распакирајте ЗИП датотеку у директоријум по свом избору. Копирајте распакиране датотеке додатака у Кеепасс директоријум (гдје је Кеепасс извршна датотека) или поддиректориј. Поново покрените Кеепасс како бисте учитали нови плугин.
Информације приказане у колони су довољне за основне потребе. Међутим, још увијек недостају двије ствари. У колони недостају подаци о „Квалитету лозинке“ и „Фавицон“ тог посебног уноса. Квалитет лозинке ће показати снагу лозинки у битовима, а Фавицон ће повећати естетику уноса.
Са странице Кеепасс плугинс-а преузмите плугине за Куалити Цолумн и Фавицон Довнлоадер и инсталирајте их. Видећете нову колону која се зове "Квалитет лозинке" у листи уноса у колони.
Фавицон довнлоадер ће скинути иконе са веб страница у вашим Кеепасс уносима, чиме ће уноси изгледати естетски јединствени. Можете користити овај додатак да бисте преузели Фавицон за појединачни унос, цијелу групу или произвољан избор уноса. Да би овај плугин рад испунио УРЛ унос, кликните десним тастером миша и изаберите "Довнлоад Фавицонс".

Организујте друге врсте тајни са Кеепассом
Можете користити Кеепасс за друге податке који захтевају безбедност, а не само онлине налоге, веб сајт или мрежне лозинке. Може се користити за чување софтверских регистрационих кључева и серијског броја, садржаја новчаника као што су кредитна / дебитна картица, број социјалног осигурања, банковни извјештаји, сигурне биљешке и други детаљи. Да бисте у потпуности искористили Кеепасс за ову сврху, водите рачуна да групе буду одвојене, додајте икону и напомене за детаљна упутства, ако постоје.
Додај детаље о софтверској лиценци у Кеепасс
Знате, све оне апликације које сте купили током година, или све оне вишекорисничке лиценце морате да пратите за ваш посао? Уместо да оставите те детаље у табелама или мапама са насумичном поштом, можете их сачувати у Кеепассу.
Рецимо да сте управо купили лиценцу за Виндовс 8 ПРО. Направите унос у групи „Софтваре Лиценсе“ и назовите назив „Виндовс 8 ПРО“ са линком у „УРЛ пољу“. Будући да је лиценца за Виндовс трајна осим ако не желите да надоградите, нема потребе да додате „ Датум истека."
Неке софтверске лиценце важе годину дана. У овом случају можете поставити “Датум истека” у овој групи. Када се тај датум достигне, унос се аутоматски означава као истекли (користећи црвени крстић у главном прозору и приказује информације о уносу помоћу фонта који је обрисан). Унос се не брише када истекне. Помоћу ове функције ћете сазнати да вам је лиценца истекла и да треба да се обнови.
Сада идите на “Адванцед Таб” и видећете два одељка.

Секција "Цустом Стринг фиелдс" може имати произвољну количину прилагођених низова. Да бисте додали поље новог низа, кликните на "Додај". Ови низови могу да садрже било коју информацију по вашем избору, у овом случају ћемо ставити име поља као лиценцу и "вредност поља" са подацима о регистрацији, укључујући име, адресу е-поште и производ Виндовс 8 ПРО. Као и обично, детаљи о жици ће бити шифровани у бази података као и сви други садржаји базе података.
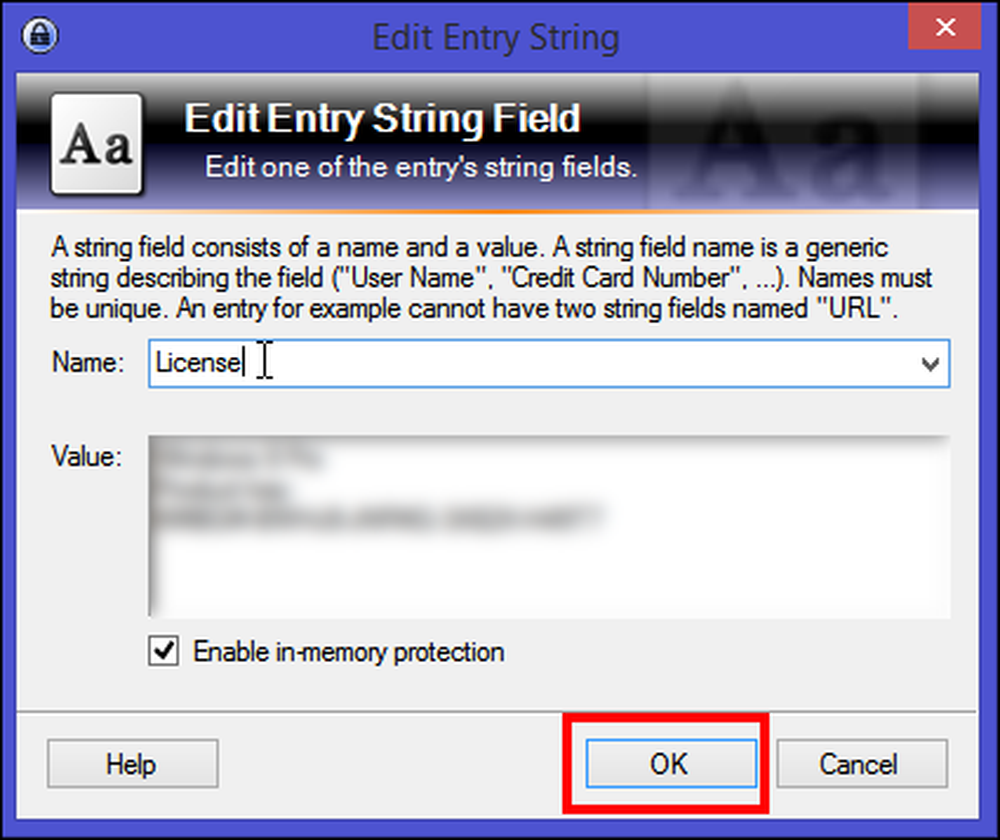
Одељак „Филе Аттацхмент“ вам омогућава да приложите фајлове уносима. Датотеке ће бити увезене у базу података и придружене су уносу. Приликом увоза датотека, Кеепасс не брише изворни изворни фајл! Морате их сами избрисати, ако желите. Као и обично, прилози датотека се шифрирају у бази података.
Да бисте увезли датотеку као прилог, кликните на “Аттацх” и затим одаберите “Аттацх Филе (с)”. Нови прозор ће се појавити. Одатле одаберите копију рачуна за Виндовс 8 ПРО и кликните на "ОК".
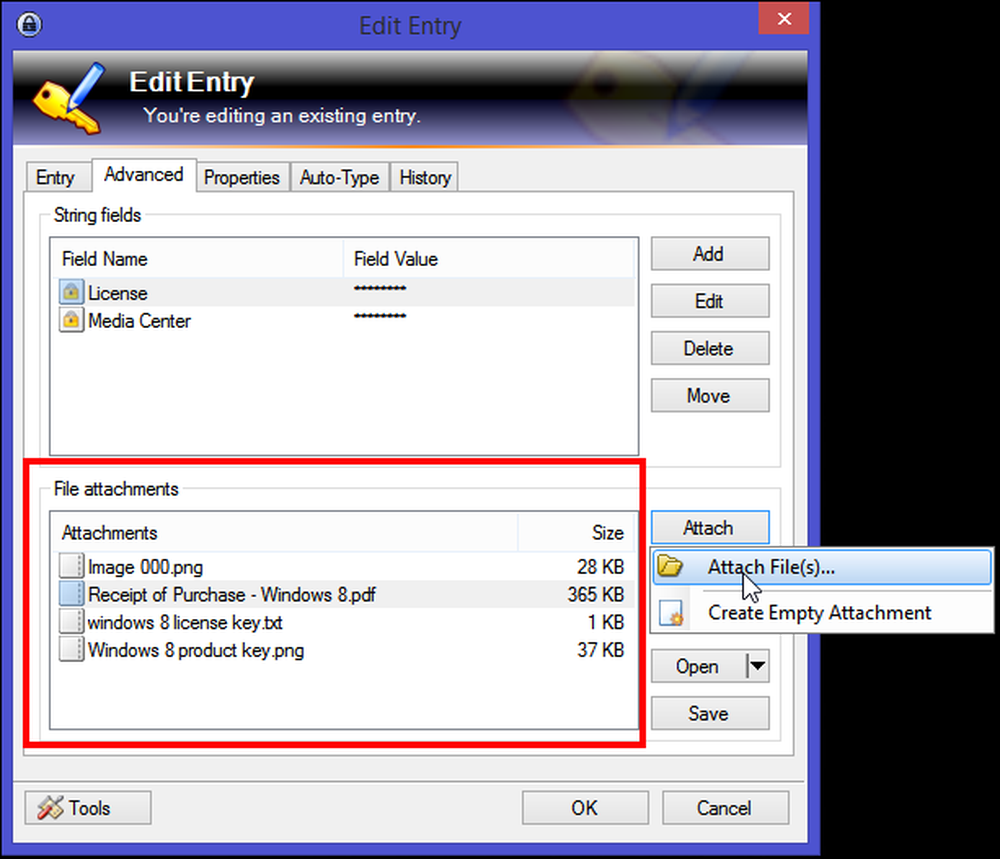
Можете да убаците било који фајл као прилог, било да је то ПДФ документ о пријему, текстуални фајл, па чак и снимак екрана. Касније ако желите да погледате прилог, онда Кеепасс има свој интерни прегледач и ради са подацима у главној меморији..
Ако формат датотеке није подржан (нпр. ПДФ датотека), Кеепасс извлачи привитак у (ЕФС-енцриптед) привремену датотеку и отвара је користећи задану апликацију. Након завршетка прегледавања / уређивања, можете бирати између увоза или одбацивања било каквих измена у привремену датотеку. У сваком случају, Кеепасс сигурно брише привремену датотеку.
Додај Сецуре Нотес у Кеепасс
Кеепасс вам омогућава да безбедно складиштите информације које се не могу добро уклопити у било коју другу категорију или које желите заштитити од знатижељних очију. Сецуре Нотес је одлично место за складиштење информација које су корисне, али се често не користе, као што су кључеви за опоравак од два фактора, идентификациони бројеви возила, бројеви полице осигурања, бројеви за хитне случајеве или бројеви за привремени контакт, итд..
Направите унос у групи „Белешке“ и назовите га као Образац за апликацију за пасош. Додајте “Број датотеке” у прилагођене низове поља. У одељку за прилоге, кликните на “Приложи”, а затим изаберите “Направи празан прилог”. Биће креиран РТФ фајл који је повезан са том нотом. Пошто Кеепасс подржава и .ТКСТ и .РТФ датотеку, можете их прегледати / уредити интерно.
За ТКСТ датотеке, уграђени едитор подржава стандардне операције као што су изрезивање, копирање, лијепљење, поништавање, преламање ријечи и још много тога. За РТФ датотеке, доступне су и стандардне команде за форматирање: одабир фонта, величине фонта, подебљано, курзивно, подвучено, текстуалне и позадинске боје, и друго.

Када добијете своје лозинке и друге тајне уносе у базу података Кеепасс, желите да будете сигурни да ћете те детаље лако добити на свим вашим рачунарима и паметним телефонима без обзира гдје се налазите и на којем уређају.
Много лепих особина је присутно у Кеепассу. Ако сте тек почели са апликацијом, потребно је неко вријеме да се привикнете на сучеље и доступне алате. Организовање и управљање тајнама са Кеепассом је лако, али захтева добро обликован ток посла и оно што желите да постигнете. Ако вам је потребна било каква помоћ или имате неки или метод који желите да поделите, обавестите нас у коментарима испод.




