Како блокирати (или дозволити) одређене апликације за кориснике у оперативном систему Виндовс
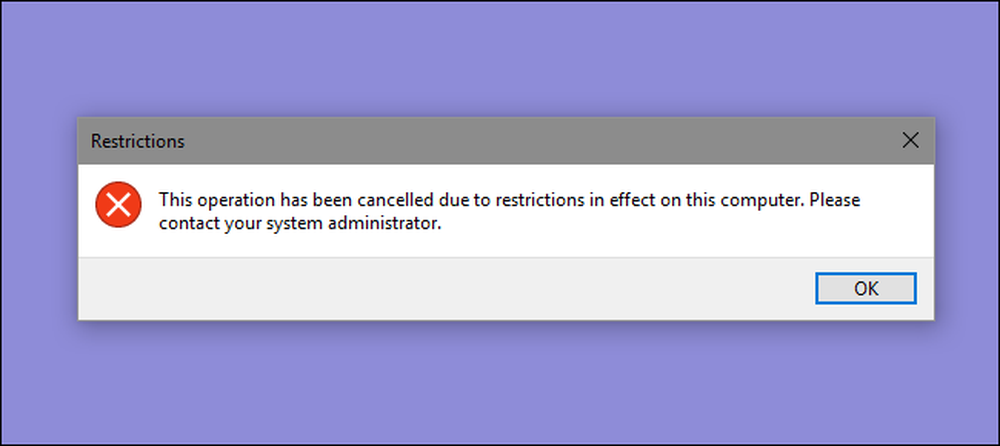
Ако желите да ограничите које апликације корисник може да покрене на рачунару, Виндовс вам даје две опције. Можете блокирати апликације које не желите да корисник покреће или их можете ограничити на покретање само одређених апликација. Ево како то урадити.
НАПОМЕНА: Будите потпуно сигурни да уносите измене у кориснички налог који заиста желите да ограничите и да увек имате неограничен административни налог који је доступан да бисте поништили те промене. Ово је посебно тачно ако ограничавате кориснике на одређени скуп апликација, јер ће они изгубити приступ чак и алатима као што су Уређивач регистра и Уређивач локалних групних политика. Ако случајно примените ограничења на свој административни налог, једини начин на који смо пронашли да поништимо измене је да покренете опоравак система тако што ћете отићи у Подешавања> Ажурирање и безбедност> Опоравак и кликнути на дугме "Поново покрени одмах" у оквиру Напредног покретања. Одатле можете пронаћи поставку за покретање Систем Ресторе-а након поновног покретања, јер нећете моћи да покренете Систем Ресторе на уобичајени начин. Из тог разлога, такође препоручујемо да направите тачку враћања пре него што направите било коју промену овде.
Кућни корисници: Блокирајте или ограничите апликације тако што ћете уредити регистар
Да бисте блокирали или ограничили апликације у Хоме издању оперативног система Виндовс, морат ћете заронити у Виндовс регистар да бисте направили неке измјене. Трик је у томе да ћете желети да се пријавите као корисник који желите да направите промене за, и онда уредите Регистар док сте пријављени на њихов налог. Ако имате више корисника за које желите да промените, мораћете да поновите процес за сваког корисника.
Стандардно упозорење: Регистри Едитор је моћан алат и злоупотреба може да учини ваш систем нестабилним или чак неоперативним. Ово је прилично једноставан хак и докле год се држите инструкција, не би требало да имате никаквих проблема. Међутим, ако никада раније нисте радили са њим, размислите о томе како да користите алатку „Уређивач регистратора“ пре него што почнете. И дефинитивно направите резервну копију Регистра (и вашег рачунара!) Пре него што направите измене.
Блокирајте одређене апликације кроз регистар
Прво ћете морати да се пријавите у Виндовс користећи кориснички налог за који желите да блокирате апликације. Отворите Регистри Едитор тако што ћете притиснути Старт и куцати "регедит". Притисните Ентер да отворите Регистри Едитор и дајте му дозволу за промене на рачунару.
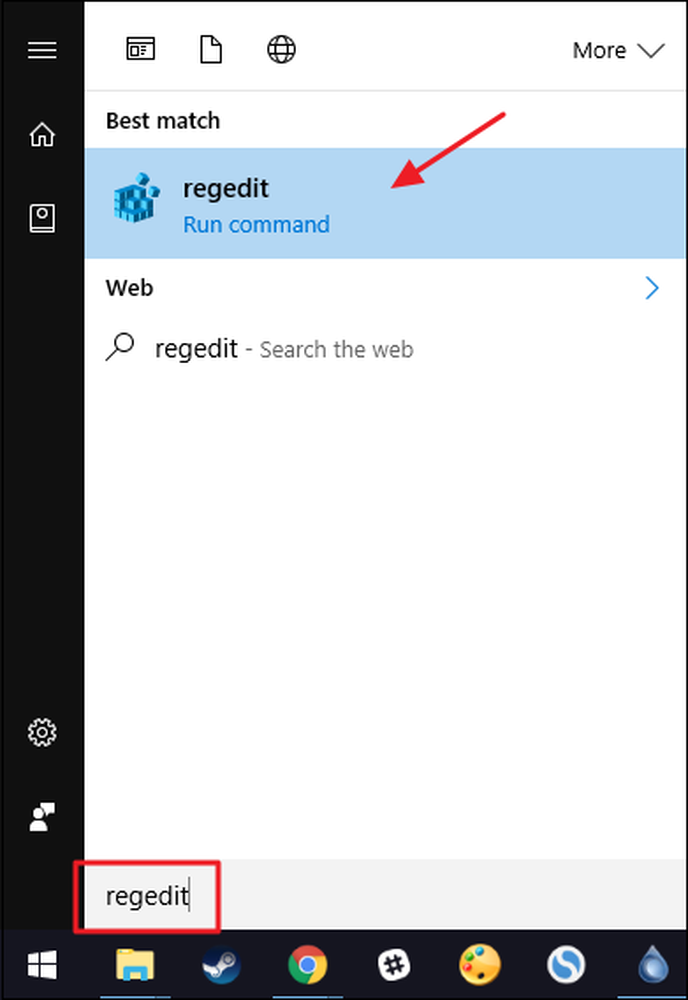
У уређивачу регистратора користите леву бочну траку да бисте дошли до следећег кључа:
ХКЕИ_ЦУРРЕНТ_УСЕР СОФТВЕР Мицрософт Правила за Виндовс \ т
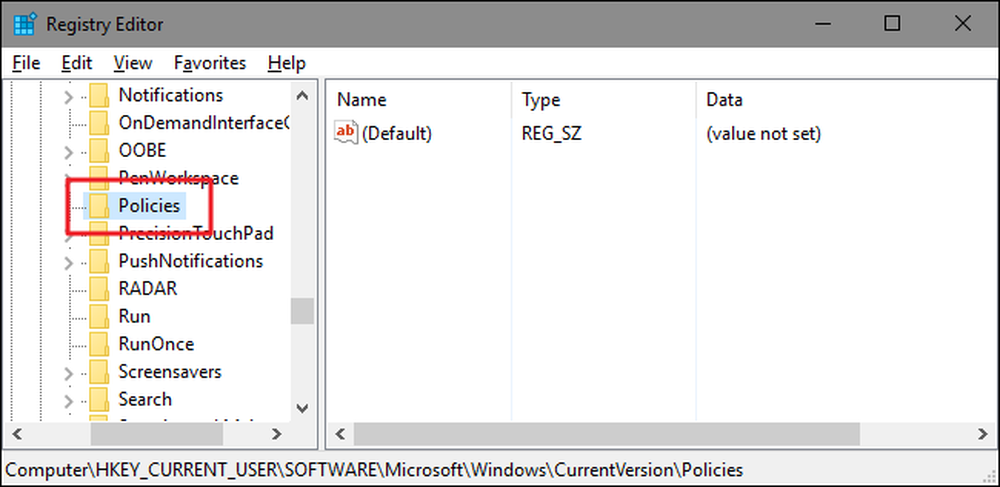
Затим ћете креирати нови поткључ унутар Политике кључ. Кликните десним тастером миша на Политике тастер, изаберите Нова> Тастер, а затим доделите нови кључ Екплорер .

Затим ћете креирати вредност унутар новог Екплорер кључ. Кликните десним тастером миша на Екплорер и изаберите Нова> ДВОРД (32-битна) вредност. Именујте нову вредност ДисалловРун .
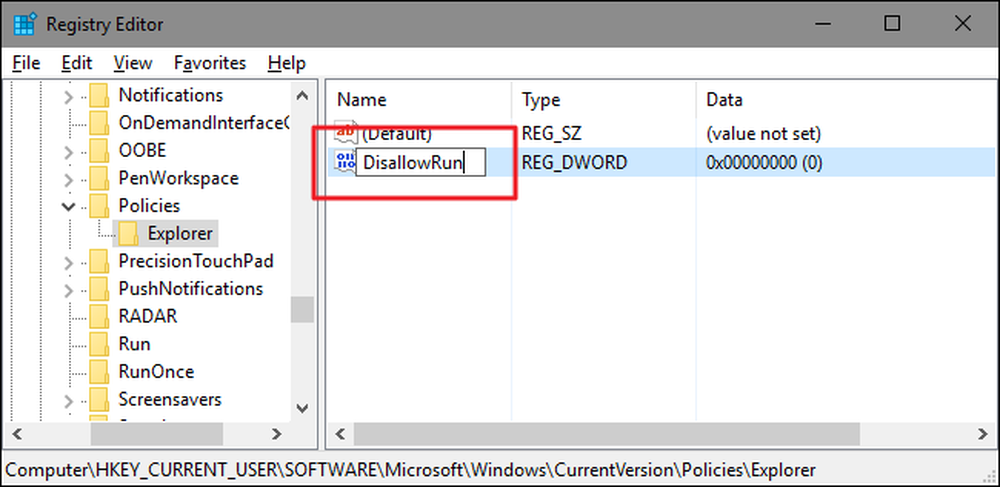
Двапут кликните на нови ДисалловРун да бисте отворили дијалог са својствима. Промените вредност од 0 до 1 у пољу "Вредност података", а затим кликните на "ОК".
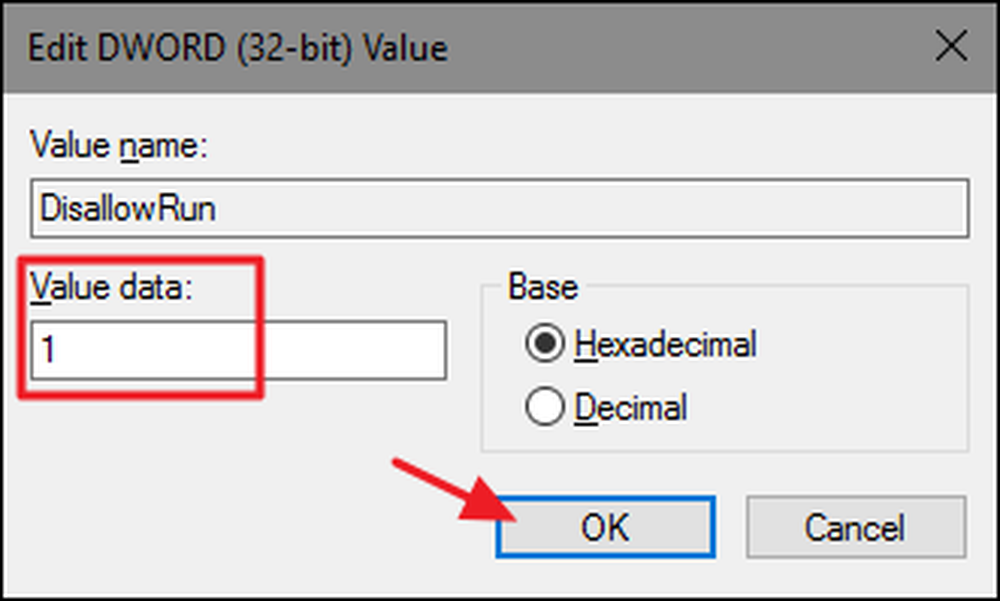
Када се вратите у главни прозор Регистри Едитор-а, сада ћете креирати нови поткључ унутар Екплорер кључ. Кликните десним тастером миша на Екплорер и изаберите Нев> Кеи. Именујте нови кључ ДисалловРун , баш као и вредност коју сте већ креирали.
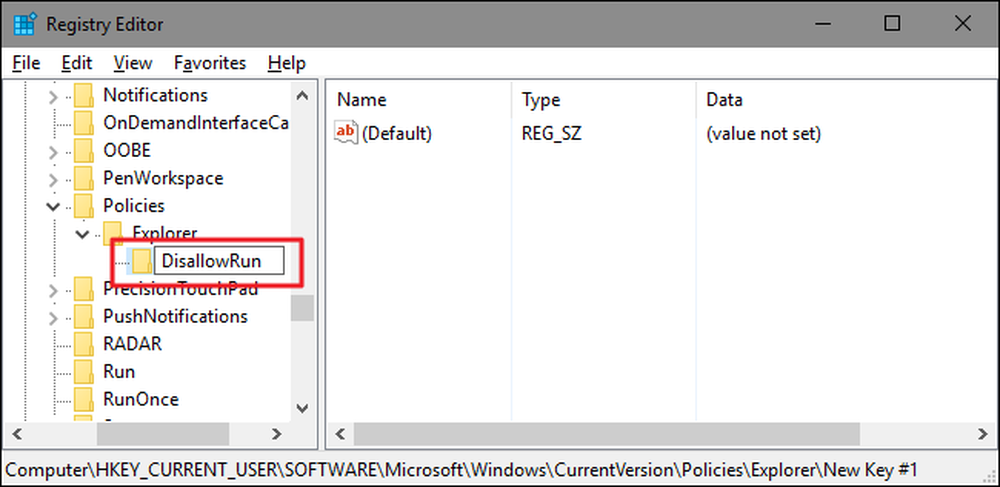
Сада је време да почнете да додајете апликације које желите да блокирате. То ћете урадити тако што ћете креирати нову вредност низа унутар ДисалловРун кључ за сваку апликацију коју желите да блокирате. Кликните десним тастером миша на ДисалловРун затим изаберите Нова> Вредност низа. Ове вредности ћете именовати једноставним бројевима, тако да наведете прву вредност коју креирате „1.“
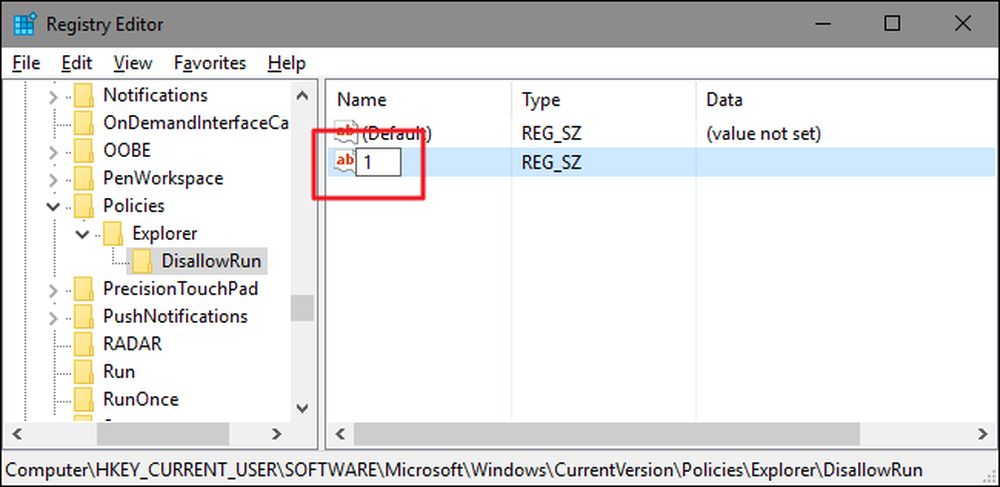
Двапут кликните на нову вредност да бисте отворили дијалог са својствима, унесите име извршне датотеке коју желите да блокирате у поље "Подаци о вредности" (нпр.., нотепад.еке ), а затим кликните на "ОК".

Поновите овај поступак, именујући другу вредност низа „2“ и трећу „3“ и тако даље, а затим додајте имена извршних датотека које желите да блокирате за сваку вредност.
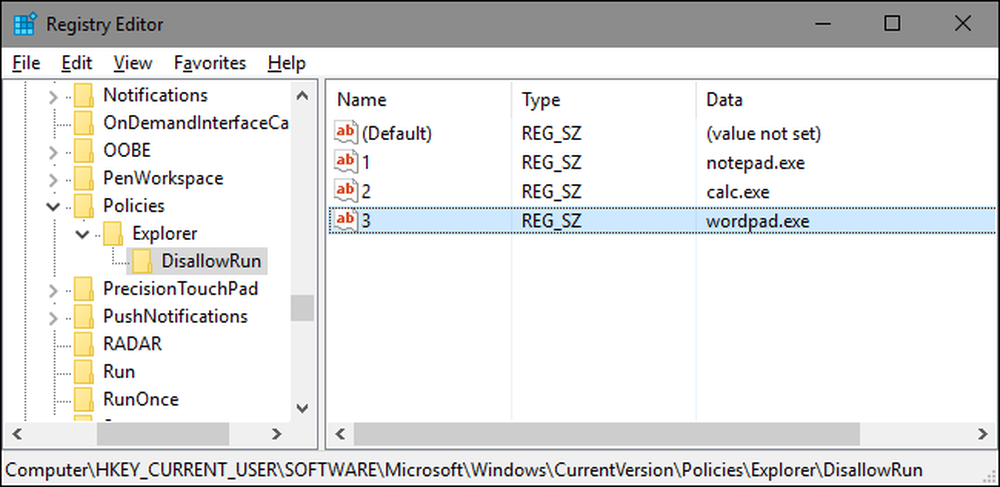
Када завршите, можете поново да покренете Виндовс, пријавите се на тај кориснички налог, а затим тестирате ствари покушавајући да покренете неку од тих апликација. Требало би да видите прозор „Ограничења“ који вам омогућава да знате да не можете да покренете апликацију.

Мораћете да поновите овај процес за сваки кориснички налог за који морате да блокирате апликације. Иако, ако блокирате исте апликације за више корисничких налога, увијек можете креирати свој властити Регистри хацк извозом ДисалловРун кључ након што сте конфигурисали први кориснички налог и затим га увезли након пријављивања на сваки наредни рачун.
Ако желите да уредите листу блокираних апликација, само се вратите у ДисалловРун и унесите жељене промене. Ако желите да вратите приступ свим апликацијама, можете избрисати целинуЕкплорер кључ који сте креирали - заједно са ДисалловРун подкључ и све вредности. Или можете само да се вратите и промените вредност ДисалловРун вредност коју сте креирали од 1 до 0, ефективно искључујући блокирање апликација док остављате листу апликација на месту ако желите да је поново укључите у будућности.
Блокирај само одређене апликације кроз регистар
Ограничавање корисника на покретање само одређених апликација у Регистру прати готово исту процедуру као и блокирање одређених апликација. Поново ћете морати да се пријавите на Виндовс користећи кориснички налог који желите да промените. Отворите уређивач регистра, а затим идите до следећег кључа:
ХКЕИ_ЦУРРЕНТ_УСЕР СОФТВЕР Мицрософт Правила за Виндовс \ т
Кликните десним тастером миша на Политике тастер, изаберите Нова> Тастер, а затим доделите нови кључ Екплорер .

Затим ћете креирати вредност унутар новог Екплорер кључ. Кликните десним тастером миша на Екплорер и изаберите Нова> ДВОРД (32-битна) вредност. Именујте нову вредност РестрицтРун .
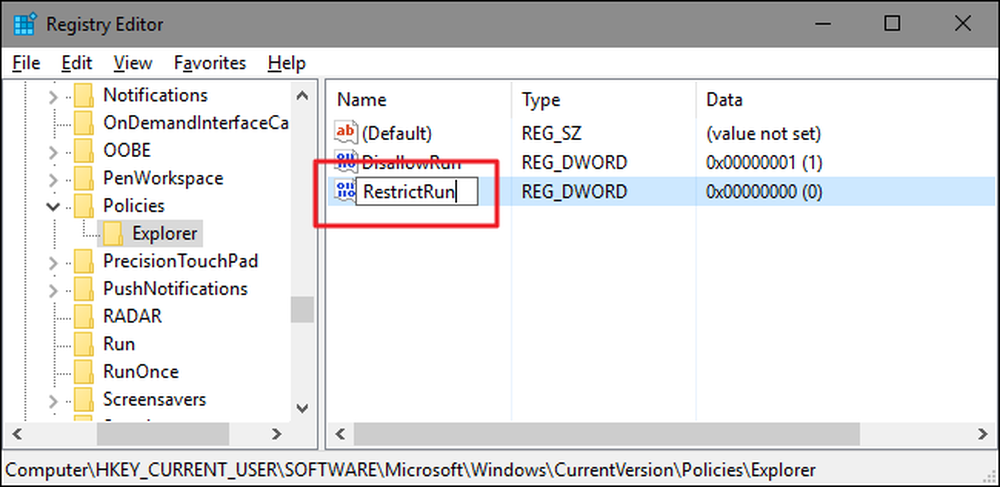
Двапут кликните на нови РестрицтРун да бисте отворили дијалог са својствима. Промените вредност од 0 до 1 у пољу "Вредност података", а затим кликните на "ОК".
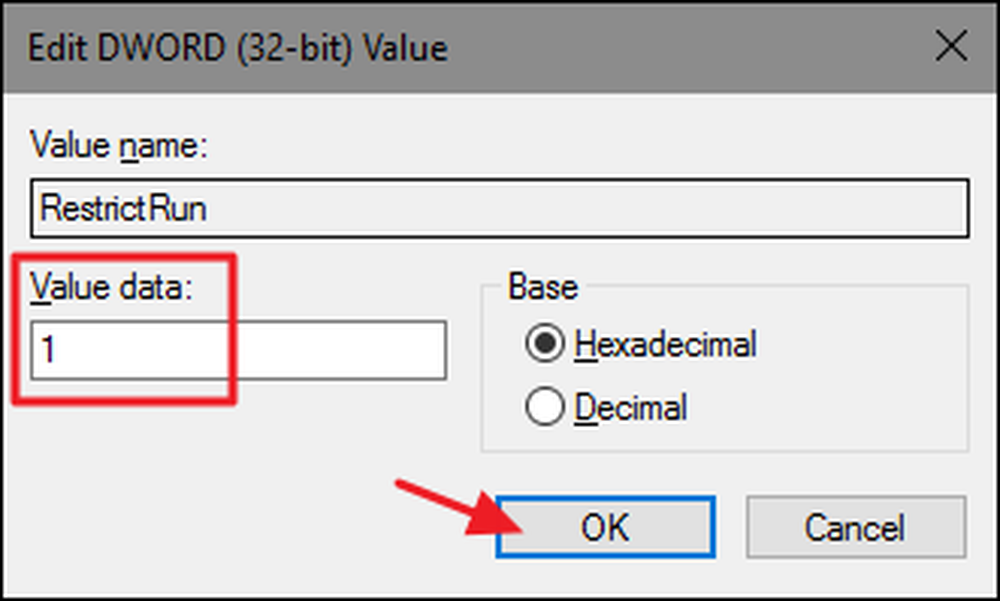
Када се вратите у главни прозор Регистри Едитор-а, сада ћете креирати нови поткључ унутар Екплорер кључ. Кликните десним тастером миша на Екплорер и изаберите Нев> Кеи. Именујте нови кључ РестрицтРун , баш као и вредност коју сте већ креирали.
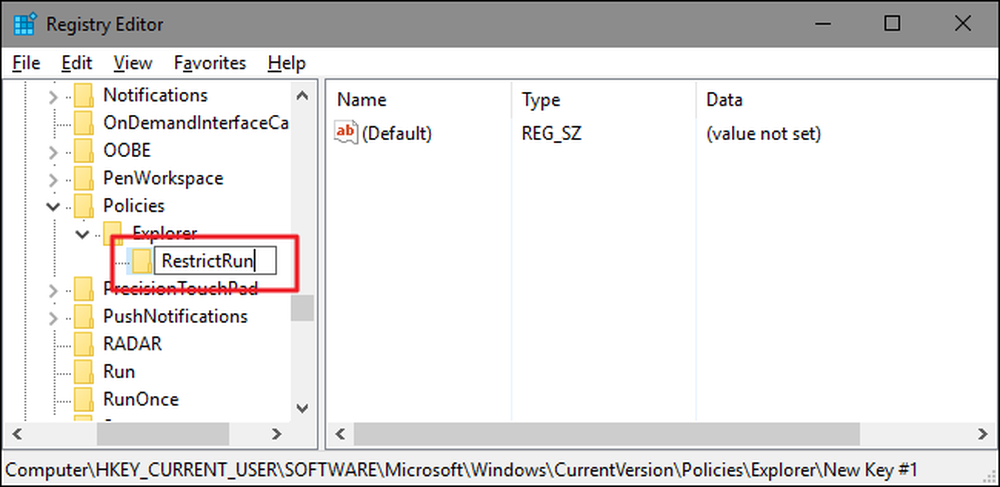
Сада ћете додати апликације којима је кориснику дозвољен приступ. Креирајте нову вредност низа унутар РестрицтРун кључ за сваку апликацију коју желите да блокирате. Кликните десним тастером миша на РестрицтРун затим изаберите Нова> Вредност низа. Ове вредности ћете именовати једноставним бројевима, тако да наведете прву вредност коју креирате „1.“
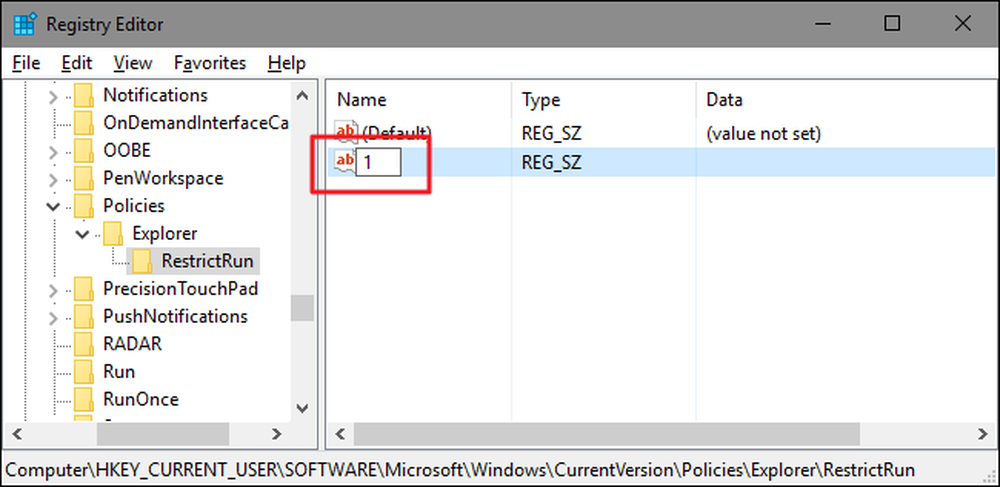
Двапут кликните на нову вредност да бисте отворили дијалог са својствима, унесите име извршне датотеке коју желите да блокирате у поље "Подаци о вредности" (нпр.., нотепад.еке ), а затим кликните на "ОК".

Поновите овај процес, именовањем вредности „2“, „3“, и тако даље, а затим додавањем имена извршних датотека које желите да корисник може да покрене за сваку вредност.
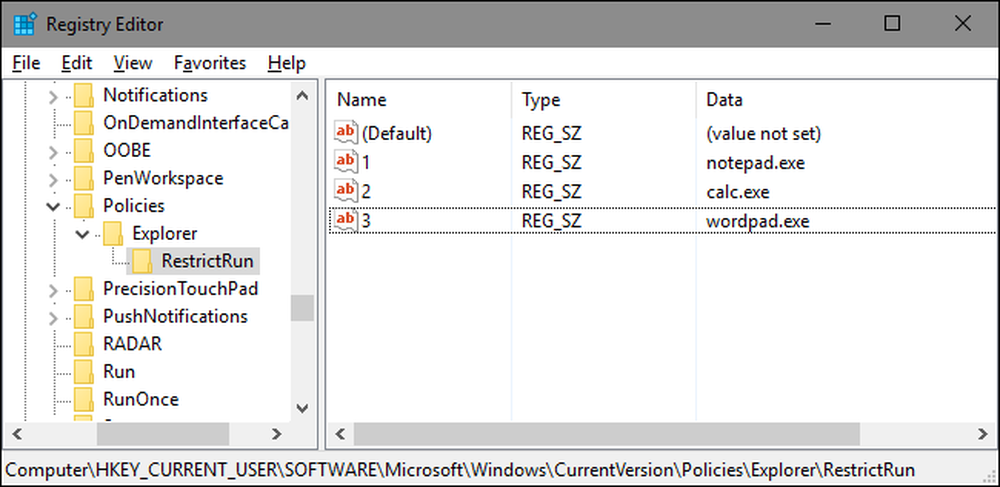
Када завршите, поново покрените Виндовс, поново се пријавите на тај кориснички налог и тестирајте поставке. Требало би да будете у могућности да покрећете апликације на које сте изричито дозволили приступ. Потребно је да поновите процес са сваким корисничким налогом за који желите да ограничите апликације или да креирате сопствени хакер Регистра који можете да користите да бисте брже применили поставке за сваког корисника..
Да бисте заменили промене, можете обрисати Екплорер кључ који сте креирали (заједно са РестрицтРун подкључ и све вредности) или можете да поставите то РестрицтРун вредност коју сте креирали на 0, искључујући ограничени приступ.
Корисници Про и Ентерприсе: Блокирајте или ограничите апликације помоћу уређивача локалних смерница за групе
Ако користите Про или Ентерприсе верзију оперативног система Виндовс, апликације за блокирање или ограничавање могу бити лакше јер можете да користите Едитор локалних смерница за групе. Једна велика предност је да можете да примените поставке политике на друге кориснике - или чак групе корисника - без потребе да се пријављујете као сваки корисник да бисте извршили промене на начин на који то радите када вршите ове измене.
Опрез је у томе што ћете морати да направите мало додатног подешавања тако што ћете прво креирати објекат политике за те кориснике. Можете прочитати све о томе у нашем водичу за примену локалних групних правила за одређене кориснике. Такође треба да будете свесни да је групна политика прилично моћан алат, тако да је вредно времена да научите шта он може да уради. Такође, ако сте у мрежи компаније, учините свима услугу и прво провјерите са својим администратором. Ако је ваш радни рачунар део домена, такође је вероватно да је то део смерница групе домена које ће у сваком случају заменити смернице за локалне групе..
Процес допуштања или ограничавања апликација помоћу уређивача локалних смерница за групе је скоро идентичан, тако да ћемо вам показати како да ограничите кориснике да само покрећу одређене апликације овде и само указују на разлике. Почните тако што ћете пронаћи МСЦ датотеку коју сте креирали за контролу политика за те одређене кориснике. Двапут кликните да бисте га отворили и дозволили да унесе измене на ваш ПЦ. У овом примеру ми користимо онај који смо креирали за примену правила на све корисничке налоге који нису административни.
У прозору смерница групе за оне кориснике, са леве стране, пређите на Корисничка конфигурација> Административни предлошци> Систем. На десној страни пронађите поставку „Покрени само одређене апликације за Виндовс“ и двапут кликните на њу да бисте отворили дијалог са својствима. Ако желите да блокирате одређене апликације уместо да их ограничавате, отварали бисте поставку „Не покрећите одређене Виндовс апликације“.
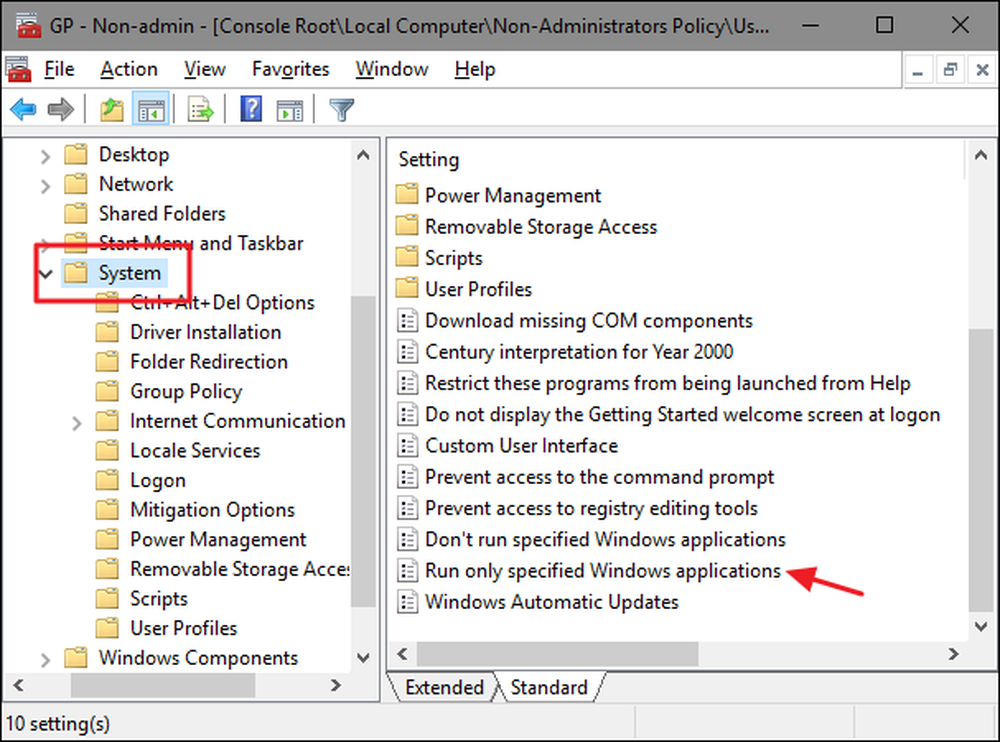
У прозору са својствима који се отвори, кликните на опцију „Омогућено“ и кликните на дугме „Прикажи“.
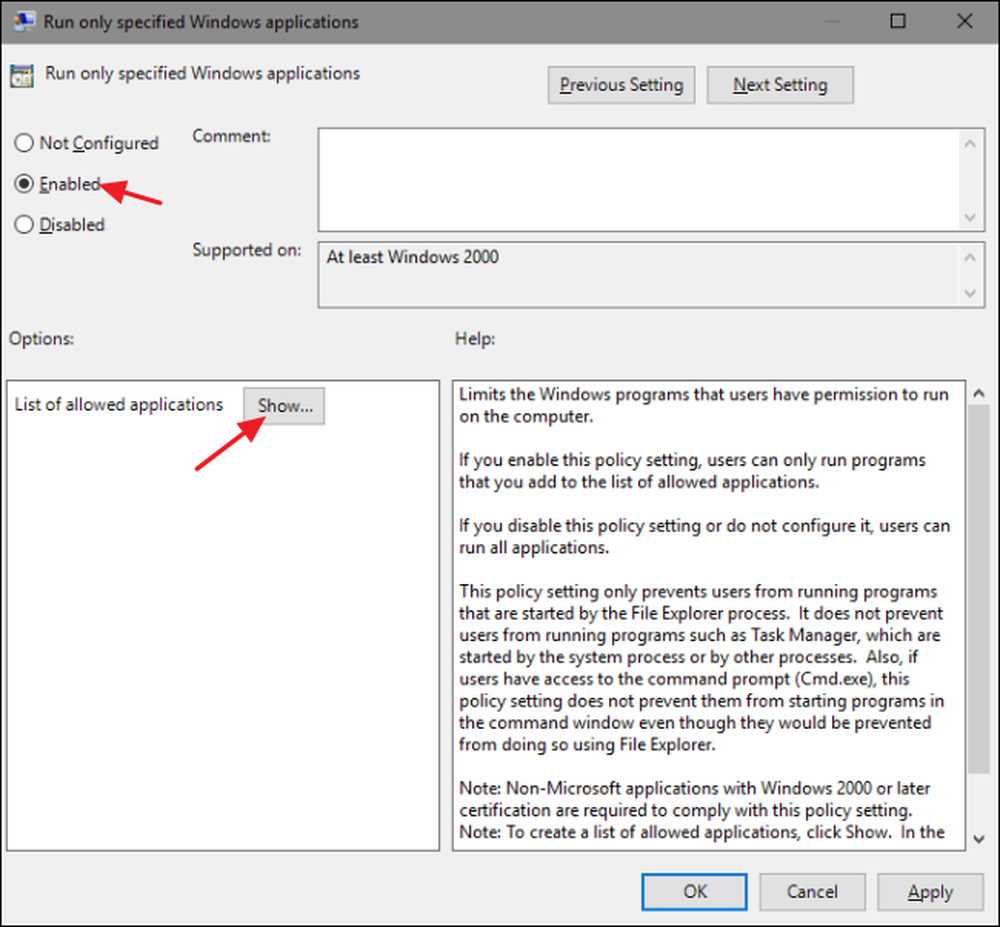
У прозору „Прикажи садржај“ кликните на сваку линију на листи и откуцајте име изводљивог за који желите да корисници могу да покрећу (или име апликација које желите да блокирате ако то радите уместо тога). Када завршите са изградњом своје листе, кликните на "ОК".
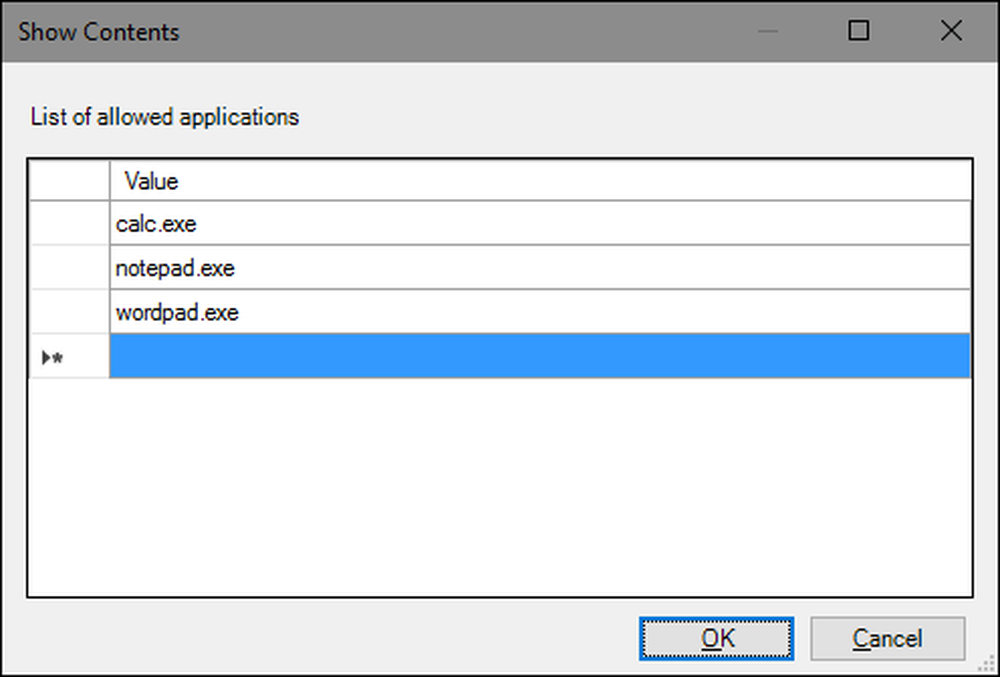
Сада можете изаћи из прозора Лоцал Гроуп Полици. Да бисте тестирали своје промене, пријавите се са једним од погођених корисничких налога и покушајте да покренете апликацију у коју корисник не би требало да има приступ. Уместо покретања апликације, требало би да видите поруку о грешци.

Ако желите да онемогућите промене, само се вратите у Едитор локалних смерница за групе тако што ћете поново двапут кликнути на ваш МСЦ фајл. Овог пута промените опције „Покрени само одређене Виндовс апликације“ или „Не покрећу одређене Виндовс апликације“ на „Онемогућено“ или „Није конфигурисано“. Ово ће у потпуности искључити подешавање. Такође ће ресетовати вашу листу апликација, тако да ако желите да је поново укључите, морате поново да унесете ту листу.




