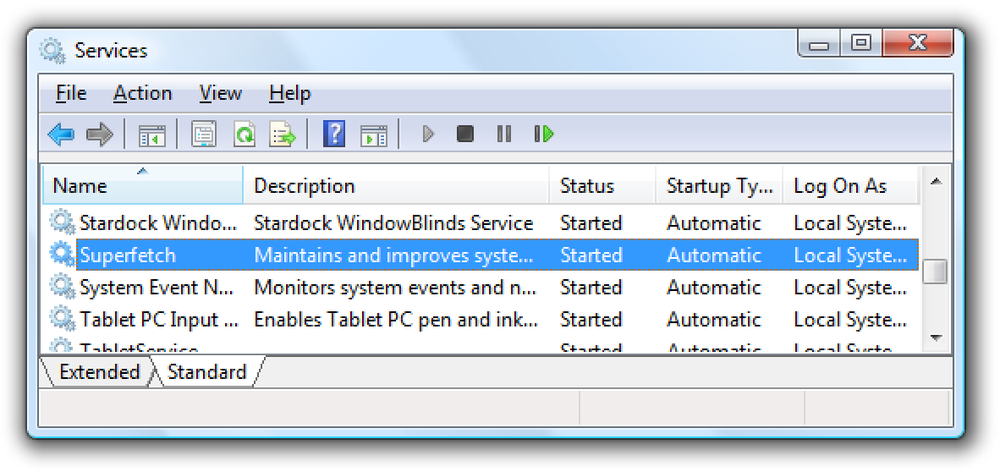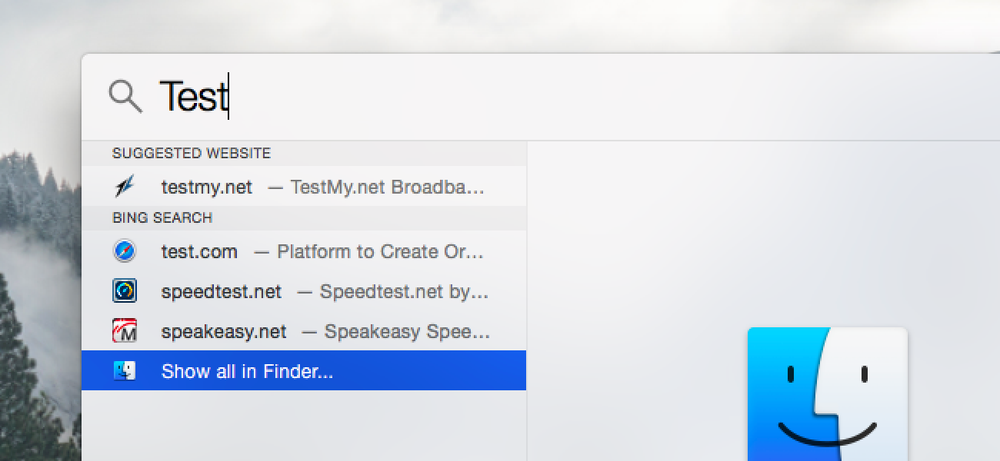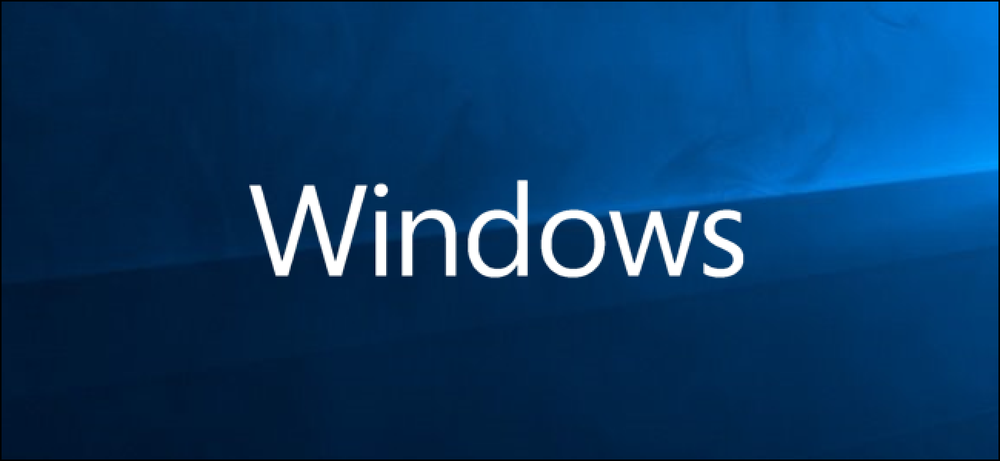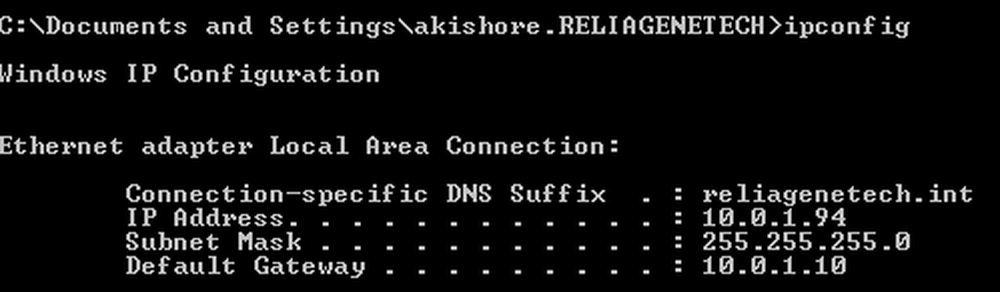Како онемогућити покретање програма у оперативном систему Виндовс
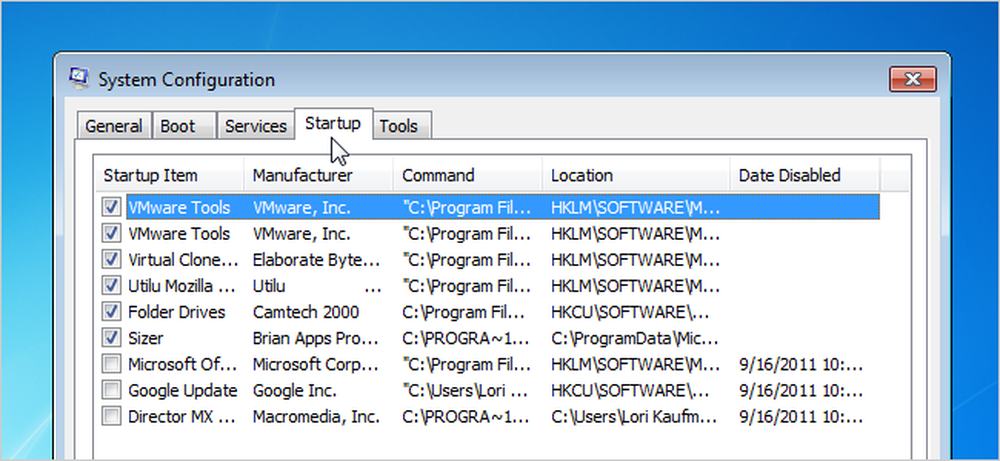
Што више софтвера инсталирате на рачунар, то ће вам се дуже чинити да покренете Виндовс. Многи програми се додају на листу програма који су покренути када покренете рачунар, и та листа се може дуго задржати.
Напомена уредника: Очигледно је да наши чупави читаоци већ знају како да то ураде, али овај чланак је намењен свима осталима. Слободно га подијелите са својим пријатељима који нису техничари!
Ако користите Виндовс 8 или Виндовс 10, померите се надоле.
Онемогућавање покретања програма у оперативним системима Виндовс 7, Виста или КСП
За неке програме је паметно да почну са Виндовс-ом, као што су антивирусни и фиревалл програми. Међутим, за већину програма њихово покретање при дизању само троши ресурсе и продужава време покретања. Постоји алатка инсталирана са Виндовс-ом, названа МСЦонфиг, која вам омогућава да брзо и лако видите шта се покреће при покретању и онемогућите програме које желите да сами покренете након покретања по потреби. Овај алат је доступан и може се користити за онемогућавање покретања програма у Виндовсима 7, Виста и КСП.
НАПОМЕНА: МСЦонфиг се може користити за конфигурирање неколико ствари осим само програма за покретање, стога будите опрезни у томе што ћете радити с њим. Ако нисте сигурни да ли ћете га користити, само пратите кораке у овом чланку и требало би да сте добро.
Да бисте покренули МСЦонфиг, отворите Старт мени и откуцајте “мсцонфиг.еке” (без наводника) у пољу за претрагу. Док куцате, приказују се резултати. Када видите "мсцонфиг.еке", кликните на њега или притисните Ентер, ако је означен.
НАПОМЕНА: Ако користите Виндовс КСП, отворите дијалог Рун (Покрени) из Старт менија, откуцајте "мсцонфиг.еке" у оквиру Опен едит (Отвори) и кликните ОК.
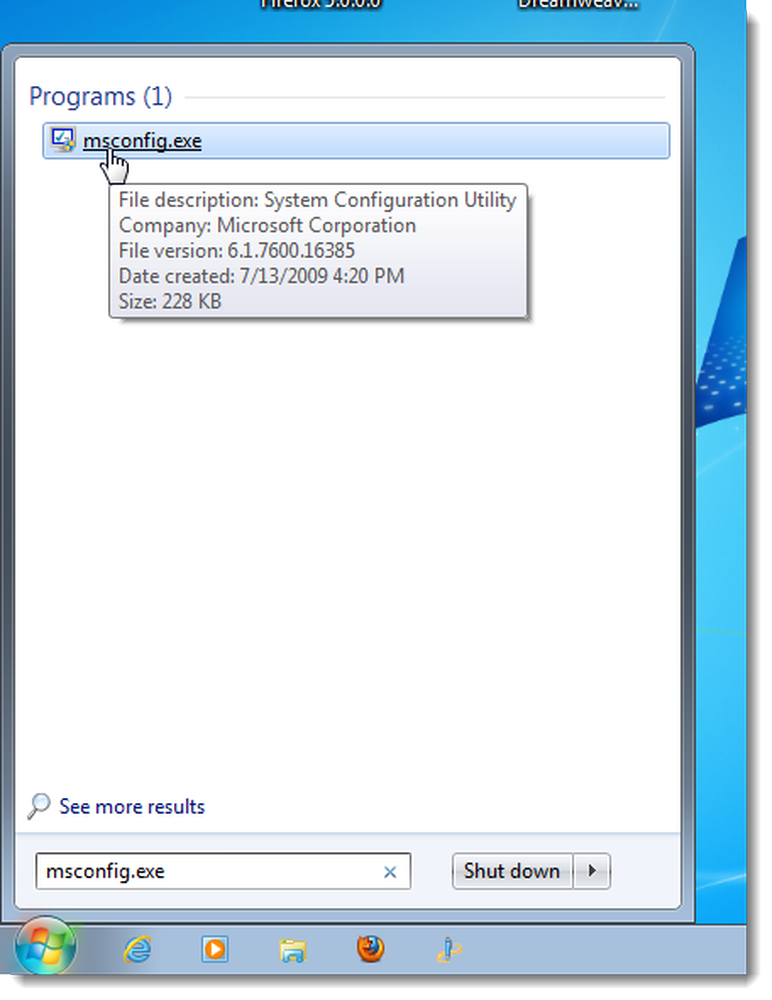
Кликните на картицу Стартуп у главном прозору Систем Цонфигуратион. Приказује се листа свих стартуп програма са потврдним оквиром поред сваког од њих. Да бисте спречили да се програм покрене са оперативним системом Виндовс, потврдите избор у пољу за потврду поред жељеног програма тако да у пољу не постоји ознака НЕ. Кликните на дугме У реду када направите избор.

Приказаће се дијалог који вас обавештава да ћете можда морати поново да покренете рачунар да би промене утицале. Кликните на Рестарт да бисте одмах поново покренули рачунар. Ако нисте спремни за поновно покретање рачунара, кликните на Излаз без поновног покретања.
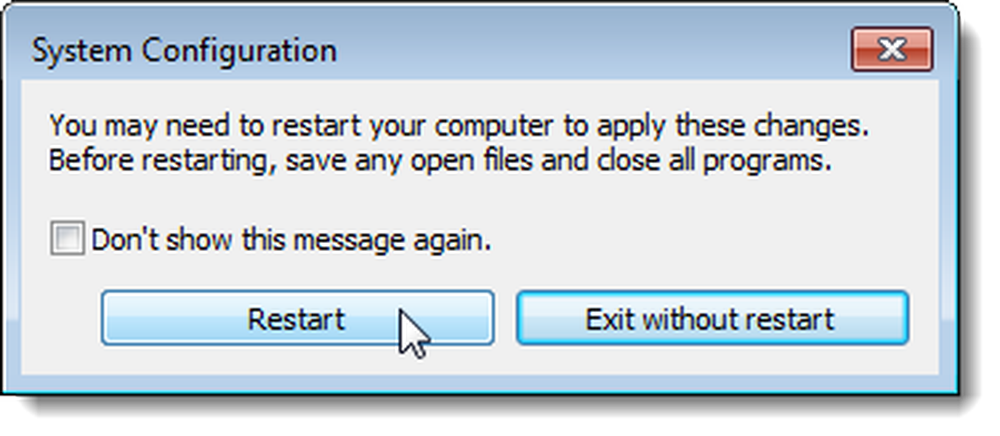
Онемогућавање покретања програма након ажурирања Виндовса 10 у априлу 2018. године
Ако користите најновију верзију оперативног система Виндовс 10, постоји нови панел за управљање апликацијама за покретање који чини да је веома лако онемогућити покретање програма. Само отворите плочу Сеттингс, а затим потражите “Стартуп” и отворите панел Стартуп Аппс. Ако то не видите, још увек немате најновију верзију и желите да употребите Таск Манагер за управљање апликацијама за покретање (наставите да читате овај следећи одељак).
Када имате панел Стартуп Аппс, можете једноставно да промените ствари које не желите да покренете приликом покретања.
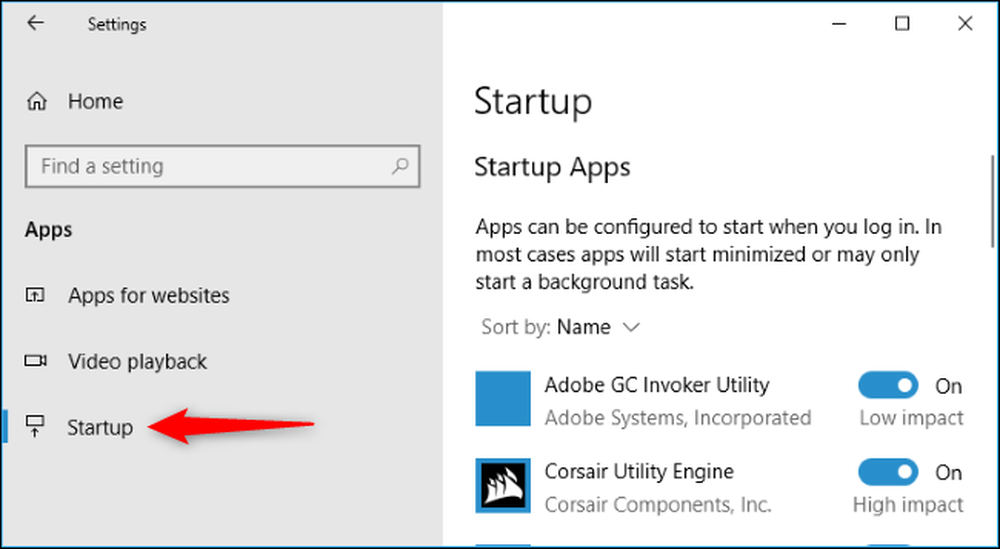
Онемогућавање покретања програма у оперативном систему Виндовс 10 или 8 или 8.1
Виндовс 8, 8.1 и 10 чине га веома једноставним за онемогућавање апликација за покретање. Све што треба да урадите је да отворите Менаџер задатака тако што ћете кликнути десним тастером миша на траку са задацима или помоћу пречице ЦТРЛ + СХИФТ + ЕСЦ, кликнути на "Више детаља", пребацити се на картицу Покретање, а затим помоћу дугмета Онемогући..

То је стварно тако једноставно. Ако не видите ове опције, обавезно кликните на "Више детаља", који се налази на истом месту као и "Мање детаља" које видите на овом снимку екрана.
Онемогућавање покретања програма у ЦЦлеанеру
Бесплатни алат за чишћење рачунара ЦЦлеанер такође има алатку која вам омогућава да онемогућите покретање програма. У ЦЦлеанеру кликните на дугме Тоолс на левој страни дијалога и кликните на Стартуп да бисте видели листу стартуп програма. Ступац Омогућено показује да ли је сваки програм подешен да почне са Виндовс-ом. Да бисте онемогућили програм који је омогућен, изаберите га на листи и кликните на дугме Онемогући. Такође можете да омогућите програме који су онемогућени.
НАПОМЕНА: Чини се да ЦЦлеанер не тражи од вас да поново покренете рачунар, зато будите сигурни да то учините сами.
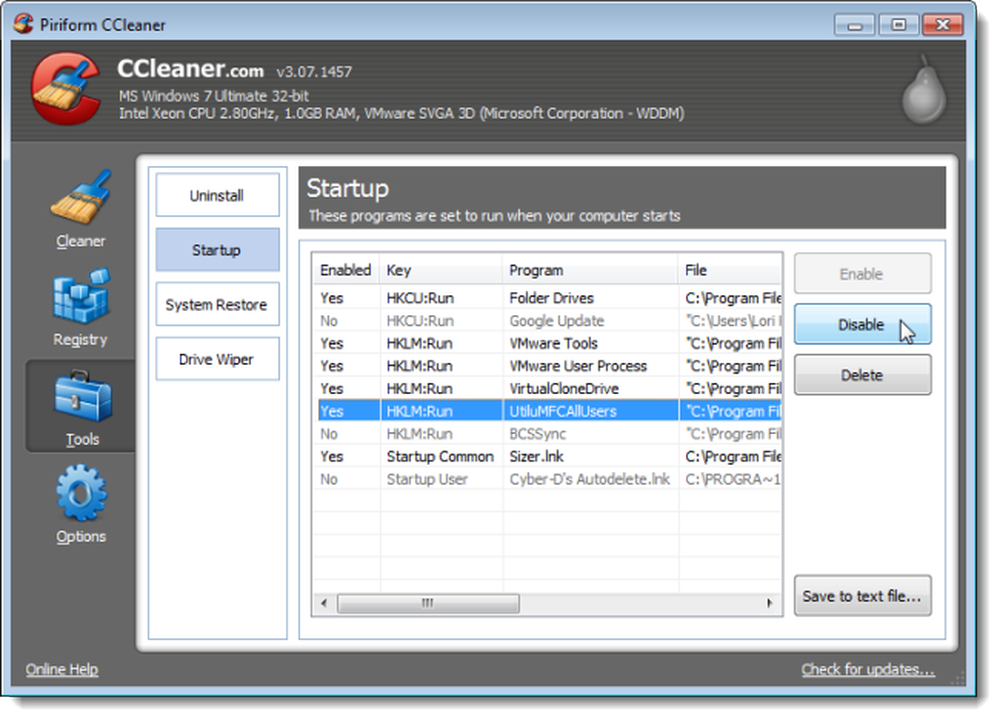
Постоји Профессионал верзија ЦЦлеанера која кошта $ 24.95 и долази са приоритетном техничком подршком. Међутим, постоји бесплатна верзија која се може инсталирати и преносива верзија.
Имајте на уму да неке апликације треба да буду конфигурисане да престану са лансирањем када се рачунар покрене, или ће се поново додати на листу стартуп програма. У овом случају, обично постоји опција у опцијама програма да би се спречило да почне са Виндовсом.