Како онемогућити контролни панел и интерфејс подешавања у оперативном систему Виндовс
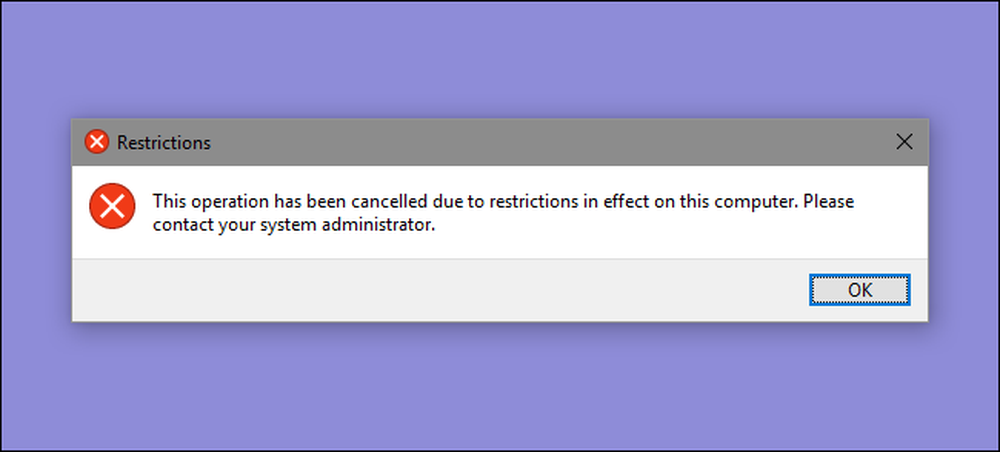
Виндовс контролна табла и интерфејс за подешавања откривају многа подешавања која можда не желите да се корисници петљају око њих. Ево како их можете онемогућити у оперативним системима Виндовс 7, 8 и 10.
Зашто онемогућити интерфејс контролне табле и подешавања? Можда делите рачунар и желите да одређени корисници немају приступ подешавањима. Или можда имате компјутер у свом послу који је доступан гостима и купцима и само желите да га мало закључате. Онемогућавање контролног панела и интерфејса поставки је прилично једноставан начин да се увјерите да се поставке на рачуналу не промијене случајно. Ако имате Про или Ентерприсе издање оперативног система Виндовс, за измену можете да користите Едитор локалних смерница за групе. Корисници било ког издања оперативног система Виндовс такође могу брзо да уређују регистар.
У Виндовсима 8 и 10, то ће онемогућити и Цонтрол Панел и новији интерфејс за подешавања. Очигледно, ако користите Виндовс 7, нема интерфејса за подешавања, тако да ће то само онемогућити Цонтрол Панел.
Кућни корисници: Онемогућите контролни панел и интерфејс подешавања уређивањем регистра
Ако имате Виндовс 7, 8 или 10 Хоме, мораћете да уредите Виндовс регистар да бисте извршили ове промене. То можете урадити и на овај начин ако имате Виндовс Про или Ентерприсе, али вам је лакше да радите у Регистру. (Међутим, ако имате Про или Ентерприсе, препоручујемо вам да користите лакши Едитор локалних смерница за групе, као што је описано у следећем одељку.)
Стандардно упозорење: Регистри Едитор је моћан алат и злоупотреба може да учини ваш систем нестабилним или чак неоперативним. Ово је прилично једноставан хак и докле год се држите инструкција, не би требало да имате никаквих проблема. Међутим, ако никада раније нисте радили са њим, размислите о томе како да користите алатку „Уређивач регистратора“ пре него што почнете. И дефинитивно направите резервну копију Регистра (и вашег рачунара!) Пре него што направите измене.
Пре него што почнете да уређујете Регистар, морате се пријавити као корисник који желите да унесете измене за, и онда уредите Регистар док сте пријављени на њихов налог. Ако имате више корисника за које желите да промените, мораћете да поновите процес за сваког корисника.
Након пријаве, отворите Регистри Едитор тако што ћете притиснути Старт и куцати "регедит". Притисните Ентер да отворите Регистри Едитор и дајте му дозволу за промене на рачунару.
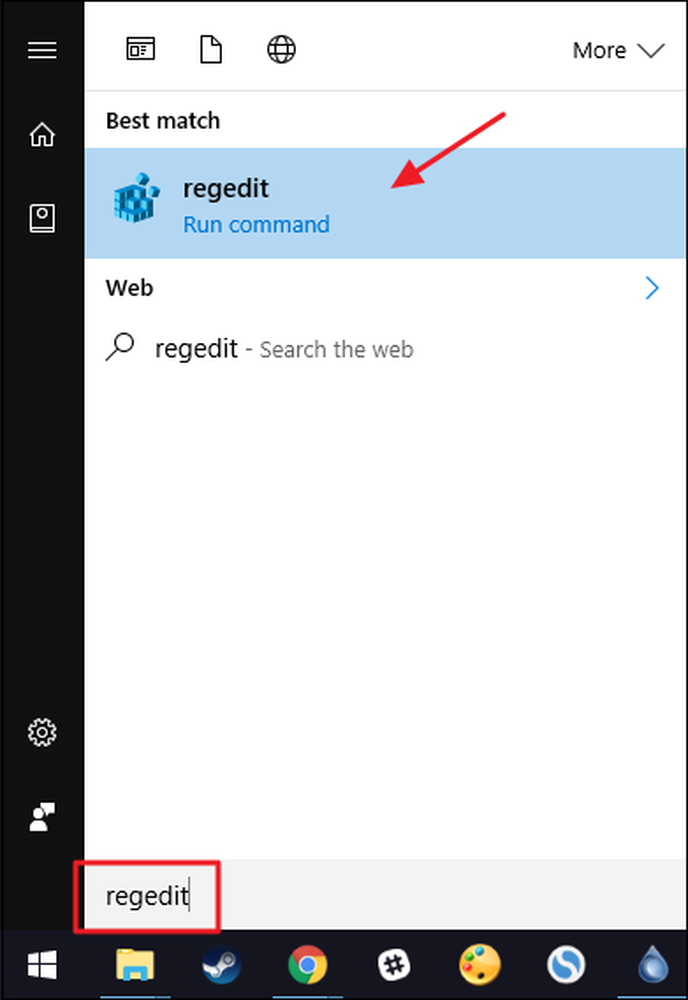
У уређивачу регистратора користите леву бочну траку да бисте дошли до следећег кључа:
ХКЕИ_ЦУРРЕНТ_УСЕР СОФТВАРЕ Мицрософт Виндовс \ т
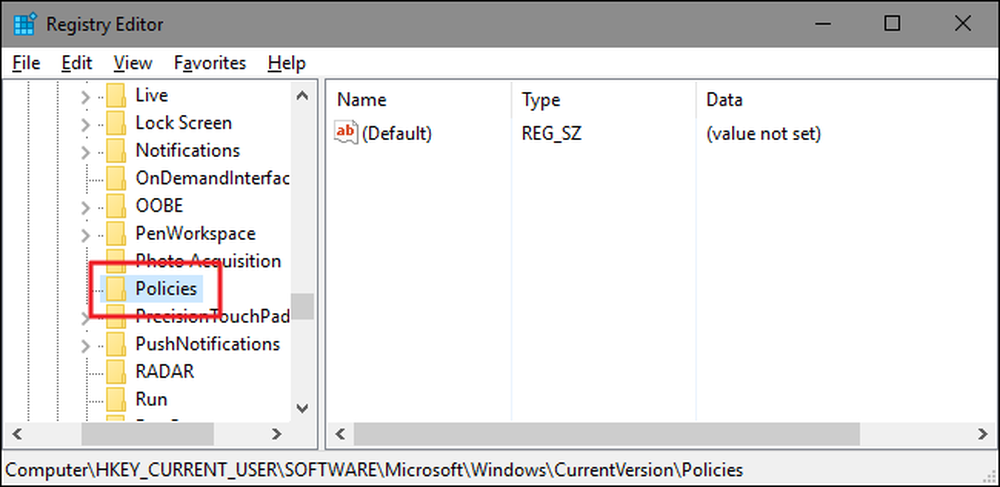
Затим ћете морати бити сигурни да је подкључ именован Екплорер постоји унутар кључа Политике. Ако већ видите кључ Екплорера, добро је да пређете на следећи корак. Ако је не видите, морате да је креирате. Кликните десним тастером миша на Политике и изаберите Нев> Кеи. Именујте нови кључ Екплорер .
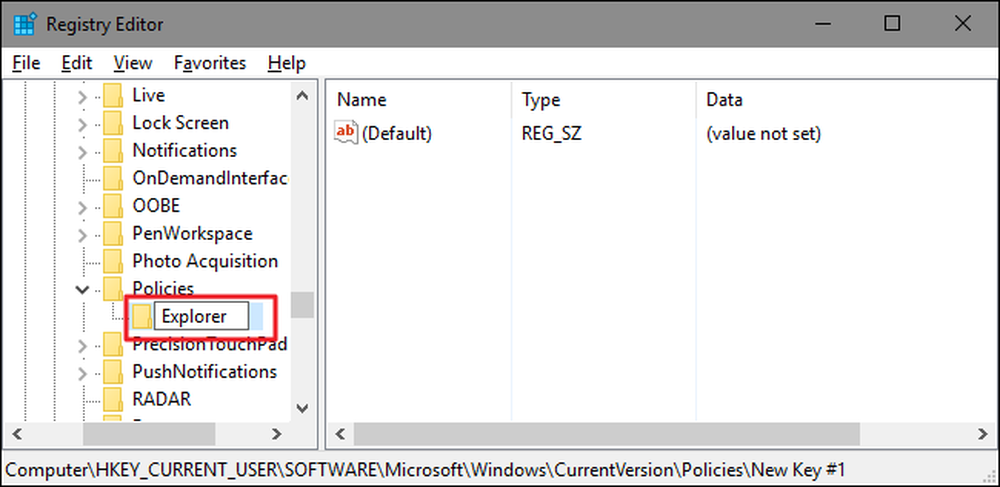
Затим ћете креирати вредност унутар новог Екплорер кључ. Кликните десним тастером миша на Екплорер и изаберите Нова> ДВОРД (32-битна) вредност. Именујте нову вредност НоЦонтролПанел .
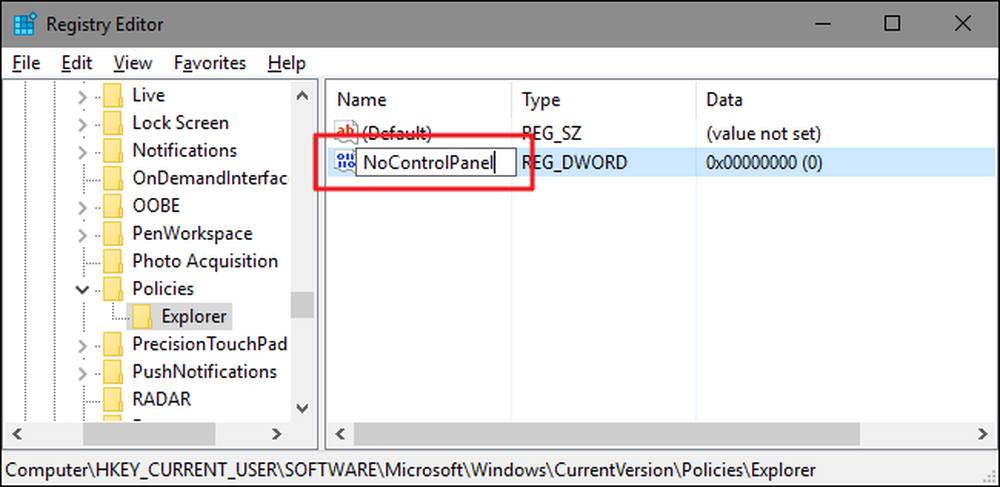
Двапут кликните на нови НоЦонтролПанел да бисте отворили прозор својстава. Промените вредност од 0 до 1 у пољу "Вредност података", а затим кликните на "ОК".
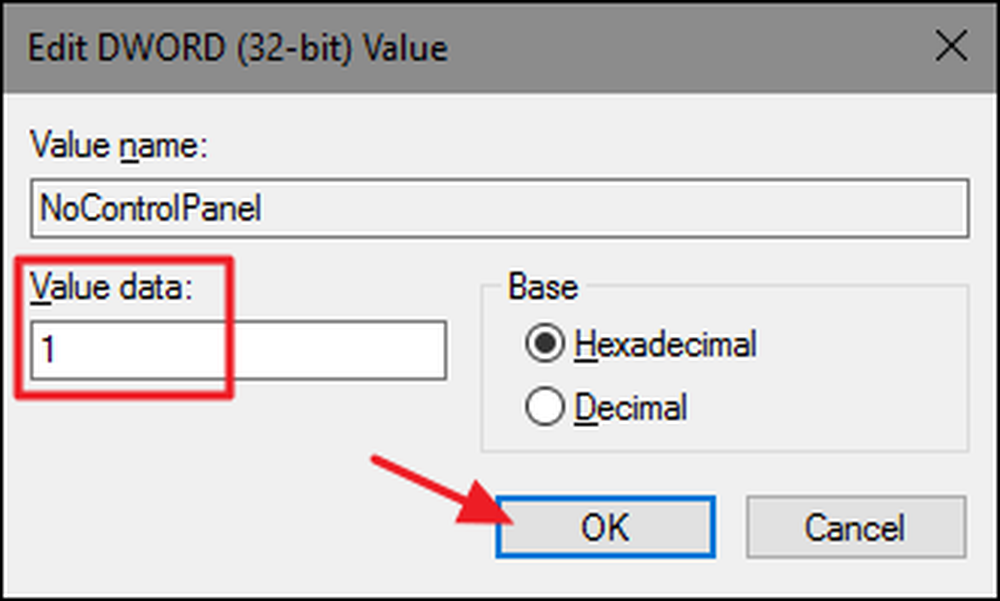
И то је све што треба да урадиш. Промене би требало одмах да се изврше без потребе за поновним покретањем оперативног система Виндовс. И даље ћете видјети икону Поставке у изборнику Старт (у суставу Виндовс 10) или траку са дугмадима (у суставу Виндовс 8), аи даље ћете видјети пречицу контролне плоче у свим верзијама сустава Виндовс, али клик на било коју од њих неће радити. Ако покушате да подесите Сеттингс, ништа се неће догодити. Ако покушате да отворите контролну таблу, добићете поруку о грешци.
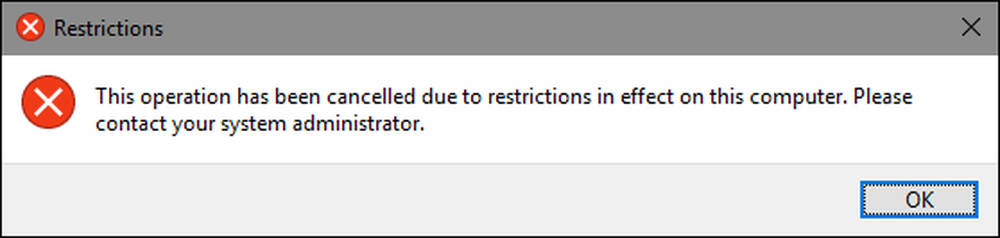
А ако икада пожелите да вратите приступ контролној табли, само се пријавите као погођени корисник, отворите Регистри Едитор и промените НоЦонтролПанел вредност од 1 назад до 0.
Преузмите наш Регистри Хацк

Ако вам се не допада да сами уђете у Регистар, направили смо два хаковања регистратора која можете преузети. Један хацк онемогућава приступ контролној табли и подешавањима, а други хак омогућава приступ. Оба су укључена у следећу ЗИП датотеку. Двапут кликните на онај који желите да користите и кликните на поруке. Само запамтите да ћете морати да се пријавите са корисничким налогом који желите да направите промене за први.
Виндовс Цонтрол Панел Хацкс
Ови хакови су стварно само Екплорер кеи, скраћен на вредност НоЦонтролПанел коју смо горе описали, а затим извезена у .РЕГ датотеку. Покретање "Дисабле Цонтрол Панел и Сеттингс" хацк креира Екплорер и тастер НоЦонтролПанел вредност и поставља вредност на 1. Покретање “Омогући контролну таблу и подешавања (подразумевано)” хацк подешава вредност назад на 0. И ако уживате у регистру, вреди узети времена да научите како да направите свој сопствени регистар хацкс.
Про и Ентерприсе корисници: Онемогућите контролни панел и интерфејс поставки са уређивачем локалних групних политика
Ако користите Виндовс Про или Ентерприсе, најлакши начин да онемогућите интерфејс „Контролна табла и подешавања“ је помоћу локалног уређивача смерница групе. Такође вам даје мало више моћи над којом корисници имају ово ограничење. Ако ограничавате приступ интерфејсу контролне табле и подешавања само за неке корисничке налоге на рачунару, потребно је да направите мало додатног подешавања тако што ћете прво креирати објекат политике за те кориснике. Можете прочитати све о томе у нашем водичу за примену локалних групних правила за одређене кориснике.
Такође треба да будете свесни да је групна политика прилично моћан алат, тако да је вредно времена да научите шта он може да уради. Такође, ако сте у мрежи компаније, учините свима услугу и прво провјерите са својим администратором. Ако је ваш радни рачунар део домена, такође је вероватно да је то део смерница групе домена које ће у сваком случају заменити смернице за локалне групе..
Почните тако што ћете пронаћи МСЦ датотеку коју сте креирали за контролу политика за те одређене кориснике. Двапут кликните да бисте га отворили и дозволили да унесе измене на ваш ПЦ. У овом примеру ми користимо онај који смо креирали за примену правила на све корисничке налоге који нису административни.
У прозору Гроуп Полици за оне кориснике, са леве стране, пређите на конфигурацију корисника> Административни предлошци> Контролна табла. На десној страни пронађите ставку „Забрани приступ контролној табли и поставкама рачунара“ и двапут кликните на њу да бисте отворили дијалог са својствима. Ако користите Виндовс 7, ова ставка ће се звати "Забранити приступ контролној табли", јер није било засебног интерфејса Подешавања у оперативном систему Виндовс 7.
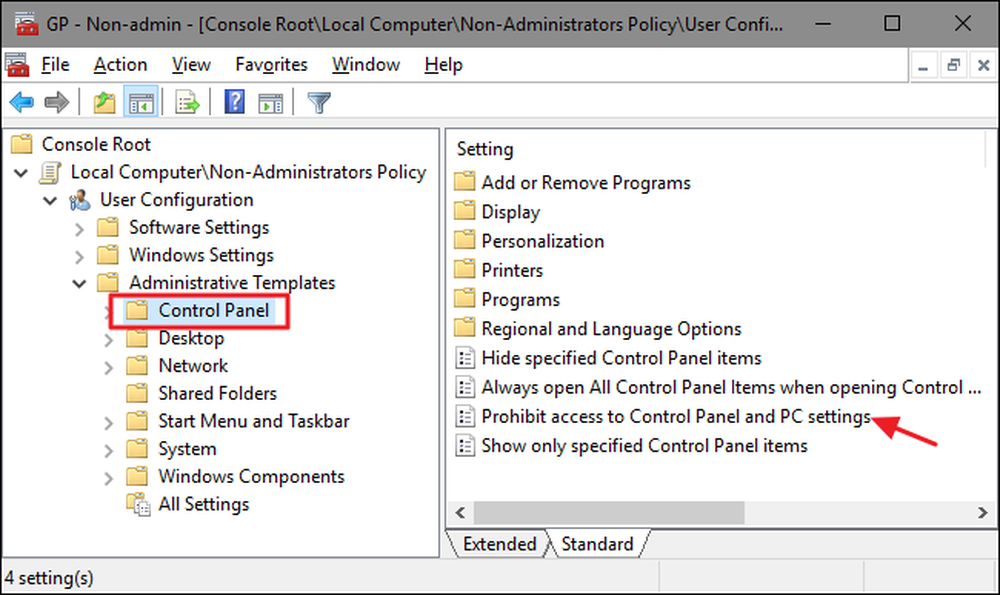
У прозору са својствима поставке кликните на опцију "Омогућено" и кликните на "ОК".
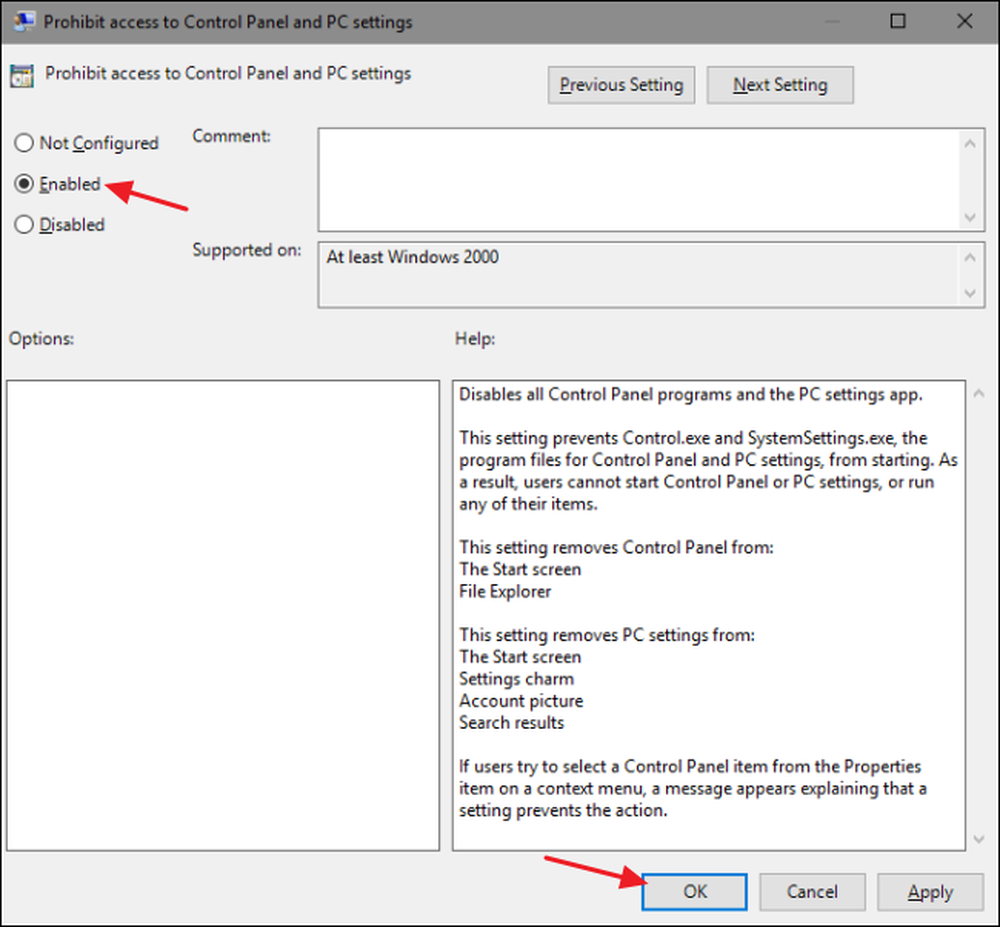
Сада можете изаћи из уређивача локалних групних политика. Промене би требало да се десе одмах, тако да не морате поново покретати Виндовс. Интерфејс Цонтрол Панел и Сеттингс више не би требало да буде доступан кориснику. Да бисте касније променили промену, вратите се на исту ставку „Забрани приступ контролној табли и подешавању рачунара“ и вратите је на „Нот Цонфигуред“.




