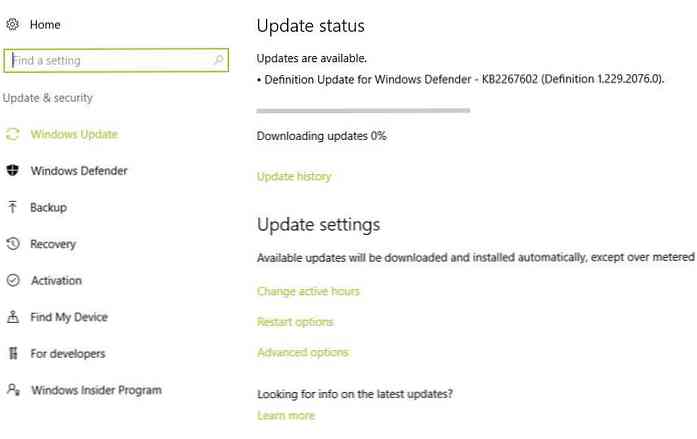Како да инсталирате екстензије изван Цхроме веб-продавнице

Покушајте да инсталирате проширење изван Цхроме веб-продавнице, а Цхроме ће вам рећи да се проширења "могу додати само из Цхроме веб-продавнице.".
Ово ограничење је на снази да би се спречило да злонамерни сајтови инсталирају лоше екстензије, апликације и корисничке скрипте. Инсталирајте екстензије само са легитимних веб сајтова у које имате поверење - на пример, на ЛастПасс веб сајт.
Ручно инсталирање проширења
Да бисте ручно инсталирали проширење, кликните на мени алата, поставите показивач на ставку Алатке и изаберите Додаци да бисте отворили страницу проширења.

Ако видите поруку, Цхроме је већ учитао проширење, апликацију или корисничку скрипту на ваш рачунар. Наћи ћете га у Цхроме-овом подразумеваном фолдеру за преузимање. Проширења и апликације имају ознаку типа датотеке .црк, док корисничке скрипте имају ознаку типа датотеке .усер.јс.
Ако није преузета на рачунар, кликните десним тастером миша на везу за инсталацију проширења на страници и користите опцију Сачувај као да бисте је сачували на рачунару.

Превуците и испустите ЦРКС (или усер.јс) датотеку на страницу Ектенсионс да бисте је инсталирали.

Од вас ће бити затражено да потврдите инсталацију проширења, као да сте је инсталирали из Цхроме веб-трговине.

Увек дозволи проширења изван Цхроме веб-продавнице
Ако често инсталирате проширења изван Веб продавнице, можете дозволити инсталацију проширења са било ког веб сајта додавањем ознаке командне линије.
Да бисте додали опцију командне линије, мораћете да уредите својства пречице за Цхроме. Да бисте приступили њима у оперативном систему Виндовс 7, под претпоставком да покренете Цхроме са траке задатака, кликните десним тастером миша на Цхроме икону на траци задатака, кликните десним тастером миша на Гоогле Цхроме у менију који се појави и изаберите Својства.
Ако Цхроме покренете из менија Старт или радне површине, кликните десним тастером миша на пречицу на менију Старт или на радној површини.

Изаберите картицу Пречица и додајте следећи текст на крај поља Циљ:
-енабле-еаси-офф-сторе-ектенсион-инсталл

Након што промените ову поставку, затворите све прозоре Цхроме и покрените Цхроме са пречице коју сте изменили. Можда ћете желети да сачекате неколико тренутака након затварања свих Цхроме прозора да бисте се уверили да Цхроме више не ради у позадини
Покушајте да инсталирате проширење са веб странице и видећете познати промпт за инсталацију - кликните на Настави на инсталацију проширења.

Промена Цхроме смерница
Цхроме садржи поставке смерница намењене администраторима система. Ако користите Цхроме у свом пословању и желите да дозволите инсталацију проширења са одређене веб локације или две, можете да измените Цхромеова правила. Ова поставка је промењена у регистру на Виндовс-у иу Цхроме-овим преференцама на Мац-у и Линук-у.
На пример, у оперативном систему Виндовс можете да додате следећу ставку регистратора да бисте омогућили инсталацију проширења са ластпасс.цом:
Правила софтвера Гоогле Цхроме Цхроме ЕктенсионИнсталлСоурцес 1 = “хттпс://ластпасс.цом/*”
Више информација о овом Цхроме смерницама и другим поставкама Цхроме смерница потражите на страници „Листа смерница“ на Веб локацији Цхромиум пројекта.