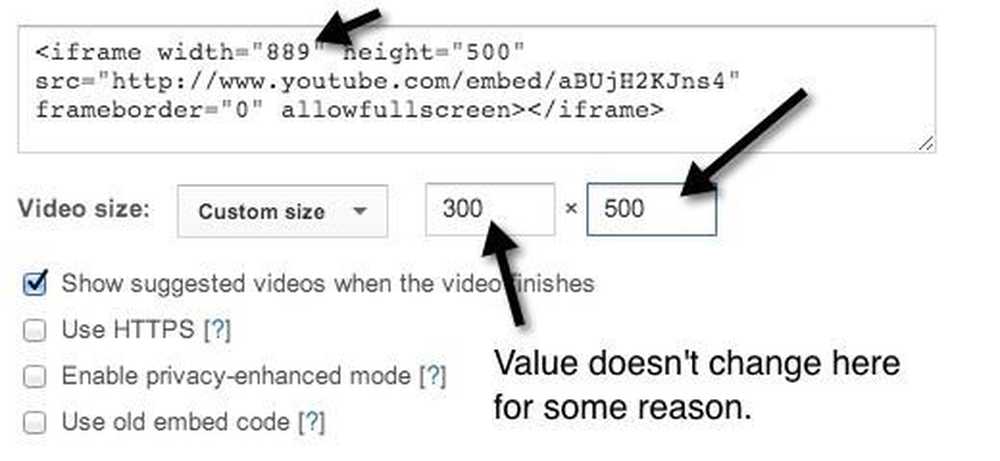Како направити / уредити филм помоћу програма Виндовс Мовие Макер у оперативном систему Виндовс Виста
У овом водичу ћу вам показати како да користите Виндовс Мовие Макер (софтвер за уређивање видео записа у оперативном систему Виндовс Виста) за уређивање и креирање филмова.
Да бисте креирали или уредили филм, морате имати видео датотеку за рад. Претпоставимо да сте увезли 2 исјечака из ваше видео камере и желите да их спојите и додате позадинску музику и прелазе.
Отворите Виндовс Мовие Макер кликом на Почетак орб - Сви програми.
Кликните на Импорт медиа и изаберите два видео снимка са којима желите да радите.

Кликните десним тастером миша на клип и изаберите Додај у временску линију - урадите ово за оба снимка.

Сада када су ваши исјечци додани у временску линију можемо их почети мијењати. Белешка: да бисте променили редослед исјечака на временској линији, кликните лијевом типком миша на исјечак и повуците га кад год желите.
Додајмо мало позадинске музике. Кликните на Аудио или музика у Импорт Сецтион и изаберите аудио датотеку.

Кликните десним тастером миша на аудио датотеку и изаберите "Додај у временску линију".

Не оно што је аудио фајл додан временској линији, ми можемо да га синхронизујемо са два исечка. Да бисте то постигли, поставите миша на почетак / крај аудио датотеке (требало би да се појаве 2 црвене стрелице) и превуците на жељену позицију.

Затим, додамо транзицију. Транзиције чине прелазак са једног на други снимак естетскији и професионалнији. Кликните на Транситионс дугме, изаберите прелаз и прегледајте га.

Када пронађете прелаз који желите, кликните на њега левим тастером миша и превуците га на последњем исечку у временској линији. Требало би да завршите са нечим сличним на слици испод.

Поред додавања позадинског звука и прелаза, ово можете узети и додати филмове Наратионс, Кредити и наслови и друге кул ефекте у свој филм.
Последњи корак у креирању филма је заправо објављивање филма. Кликните на Објави филм дугме, изаберите где желите да га објавите и… завршили сте!