Како упарити АирПодс са ПЦ, Мац, Андроид телефоном или другим уређајем

Апплеови АирПодови "раде само" са иПхоне уређајима захваљујући В1 чипу, али су и стандардне Блуетоотх слушалице. То значи да раде са било којим уређајем који подржава Блуетоотх телефоне, чак и Андроид.
Процес упаривања неће бити тако једноставан као упаривање са иПхонеом, а веза можда неће бити тако чврста, али ће радити са било чим од Андроид телефона или Виндовс ПЦ-ја до других Аппле уређаја као што је Аппле ТВ. Постоји и једноставан поступак упаривања ако користите Мац или иПад.
Како упарити своје АирПодове са Мац или иПад уређајем
Ако сте већ упарили своје АирПодове са својим иПхонеом, овај статус упаривања ће се синхронизовати између вашег иПхоне-а и иПада и Мац-ова које имате на рачуну захваљујући иЦлоуд-у. Да би ово функционисало, морате да се пријавите на иПад или Мац са истим Аппле ИД-ом који користите на вашем иПхоне-у. За Мац рачунаре морате омогућити Хандофф.
Старији Мацови који не подржавају Хандофф не могу да искористе овај једноставан процес упаривања, па ћете морати ручно да га упарите користећи Блуетоотх. Овај статус упаривања се такође не синхронизује са Аппле телевизорима, тако да ћете морати да користите Блуетоотх да бисте упарили АирПодове са Аппле ТВ-ом..
Ако је све исправно подешено, можете једноставно одабрати АирПодове као и сваки други аудио уређај са иПад или Мац рачунара. Прво, осигурајте да је ваш АирПодс случај отворен, да су АирПодови ван случаја, или да су у вашим ушима. Ако су у случају и случај затворен, неће бити доступни као опција аудио уређаја.
На иПад-у, отворите Контролни центар, додирните икону аудио таласа у горњем десном углу контрола за музику или дуго притисните команде за музику и додирните икону прекидача уређаја и изаберите АирПодс на листи аудио уређаја.
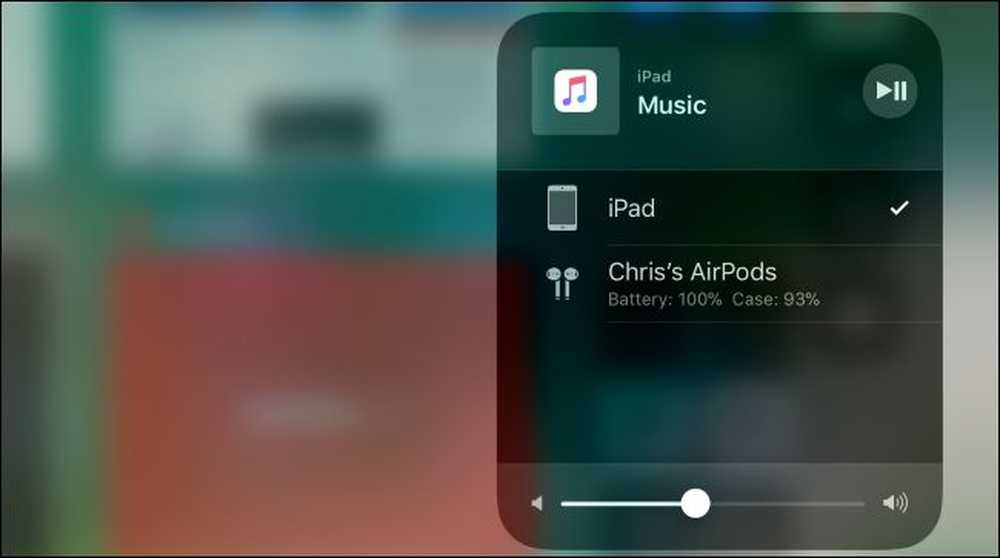
На Мац рачунару, кликните на икону за јачину звука на траци менија вашег Мац-а и изаберите АирПодс на листи доступних уређаја или идите на Аппле мени> Систем Преференцес> Соунд и изаберите АирПодс. И овде можете да омогућите икону јачине на траци менија на Мац-у тако што ћете означити поље „Прикажи волумен у траци менија“, ако већ није омогућено.
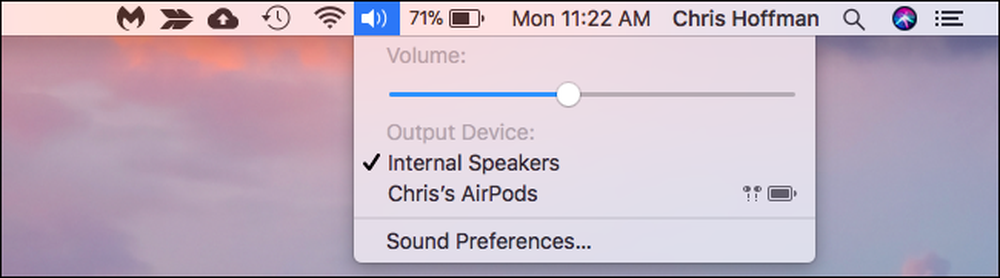
Како упарити своје АирПодове са Андроид телефоном, Виндовс ПЦ-јем, Аппле ТВ-ом или Анитхинг Елсе
Да бисте упарили своје АирПодове са било којим другим уређајем или старијим Мац уређајем, ако не испуњавате горе наведене захтеве - морате само да пронађете дугме за лако упаривање на кућишту за пуњење АирПодс уређаја..
Погледајте на полеђини вашег АирПодс случаја. Видите тај слаби сребрни круг близу дна, одмах изнад луке Лигхтнинг? То је “дугме за подешавање” које морате упарити са другим уређајима где В1 чип не може да се упари аутоматски.
Да бисте поставили АирПодове у режим упаривања, ево шта треба да урадите:
- Ставите оба АирПод-а у кућиште за пуњење.
- Отворите поклопац на кућишту. Видећете да се упали светло, указујући на статус пуњења.
- Притисните и држите кружно дугме на полеђини вашег АирПодс случаја. Светло у кућишту ће почети да трепће бело. Ово показује да су ваши АирПодови у режиму упаривања.

Док бело светло трепери, ваши АирПодови ће бити „видљиви“. Другим речима, они ће се појавити као периферни уређај који можете упарити из Блуетоотх поставки, као и све друге Блуетоотх слушалице или звучници. На пример:
- Андроид: Отворите Подешавања и додирните опцију „Блуетоотх“ под ставком Бежична веза и мреже. Уверите се да је Блуетоотх омогућен и да ћете овде видети АирПодове као доступни уређај.
- Виндовс 10: Отворите Подешавања> Уређаји> Блуетоотх и други уређаји> Додај Блуетоотх или други уређај> Блуетоотх. Изаберите своје АирПодове на листи оближњих уређаја.
- виндовс 7: Идите на контролну таблу> Хардвер и звук> Уређаји и штампачи> Додај уређај. Изаберите свој АирПодс.
- Мац: Кликните на Аппле мени и идите на Систем Преференцес> Блуетоотх. Изаберите своје АирПодс на листи и кликните на "Паир".
- Аппле ТВ: Идите на Подешавања> Даљински управљачи и уређаји> Блуетоотх. Изаберите своје АирПодове на листи.
- Други уређаји са Блуетоотх-ом: Једноставно идите на екран са Блуетоотх подешавањима где можете да прегледате и повежете Блуетоотх уређаје. Ваши АирПодови ће се појавити као опција овдје као и све друге Блуетоотх слушалице.
Ако одвојите мало времена да бисте пронашли Блуетоотх опције, ваши АирПодови би могли да напусте режим упаривања и видећете да се бело трепћуће светло зауставља. Само поново притисните дугме за кружно подешавање и ваши АирПодови ће поново ући у режим упаривања и моћи ће се поново открити са других уређаја..

Када се повежу, ваши АирПодови ће функционисати као нормалне Блуетоотх слушалице са било којим уређајем с којим су упарени.
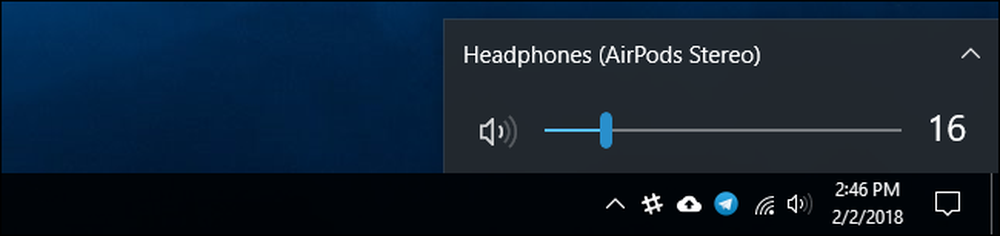
Како поново спојити ваше АирПодове на ваш иПхоне или иПад
Ваши АирПодови ће бити искључени са вашег иПхоне-а након што их упарите са другим не-иОС уређајем. Мораћете да их поново повежете са иПхоне-ом да бисте их поново користили са иПхоне-ом.
Да бисте то урадили, прво вратите своје АирПодове у њихов случај. Идите на почетни екран свог иПхоне-а, отворите кућиште АирПодс и држите га близу свог иПхоне-а. (Овај исти процес ради на иПад-у, ако желите да упарите своје АирПодове са иПад-ом уместо са иПхоне-ом.)
На екрану ће се појавити порука "Нот Иоур АирПодс". Додирните “Повежи”. Затим ћете бити упитани да притиснете и држите кружно дугме на полеђини кућишта. Отпустите дугме када се на екрану појави “Цоннецтинг” и они ће се аутоматски поново повезати на ваш иПхоне.


Имаге Цредит: Петер Котофф / Схуттерстоцк.цом, Петер Котофф / Схуттерстоцк.цом




