Како користити физичку тастатуру са вашим иПад или иПхоне уређајем

Ваш иПад и иПхоне долазе са тастатурама на екрану, али вас ништа не спречава да повежете добру стару физичку тастатуру и куцате на њу. Ево како да почнете.
Шта вам је потребно
Срећом, не треба вам много да би се ово десило - само Блуетоотх тастатура. Готово свака Блуетоотх типковница ће радити. Лично, ја сам велики фан Анкерових компактних тастатура, укључујући и овај ($ 18), који ради са било којим рачунаром и мобилним уређајем, али има и кључеве који су дизајнирани да раде за иОС уређаје. Логитецх К380 ($ 30) је сличан, али има и дугме за лако пребацивање које вам омогућавају да укључите уређаје који су упарени са тастатуром.

Наравно, можете купити Блуетоотх тастатуре које су посебно дизајниране за иПадс, често као дио “случајева” који покушавају претворити иПад у неку врсту арсатз лаптопа. Међутим, они су обично скупљи од обичних Блуетоотх тастатура. Апплеова паметна тастатура је $ 169, али је вероватно најближа коју ћете добити на изворну подршку за тастатуру ако имате иПад Про.
Ако немате иПад Про, или само желите нешто јефтиније, ви моћи добијате неколико случајева тастатуре за пристојну цену, као што је Заггова Слим књига (55 УСД) и Анкеров Фолио ($ 33), да наведете пар.
Ако желите да користите тастатуру свог МацБоок-а, можете да преузмете софтвер, као што је Типе2Пхоне или 1Кеибоард за 10 УСД, али за овај водич ћемо се фокусирати на коришћење стандардне Блуетоотх тастатуре.
Упаривање Блуетоотх тастатуре
Процес упаривања је исти као и за друге Блуетоотх периферије. Почните тако што ћете отворити апликацију „Поставке“ на уређају иПад или иПхоне и изабрати „Блуетоотх“.

Омогућите Блуетоотх ако је искључен.

Затим укључите Блуетоотх тастатуру и учините је видљивом. Често је на тастатури намјенски гумб за то - обично је то Блуетоотх симбол. (Неке тастатуре могу захтевати да притиснете Фн тастер ако је Блуетоотх симбол на обичном кључу.)

Када је тастатура у режиму упаривања, она ће се појавити на листи Блуетоотх уређаја на вашем иПад-у или иПхоне уређају под „Остали уређаји“. Додирните га да бисте је повезали.

Затим унесите редослед бројева, а затим притисните тастер „Ентер“ на тастатури.

То је све! Блуетоотх тастатура ће сада бити повезана са вашим иПад или иПхоне уређајем и можете почети да куцате без употребе виртуелне тастатуре на екрану. И тастатура и иПад или иПхоне памте да су упарени. Следећи пут када желите да користите тастатуру, само је укључите - нећете морати поново да пролазите кроз процес упаривања.
Басиц Типинг
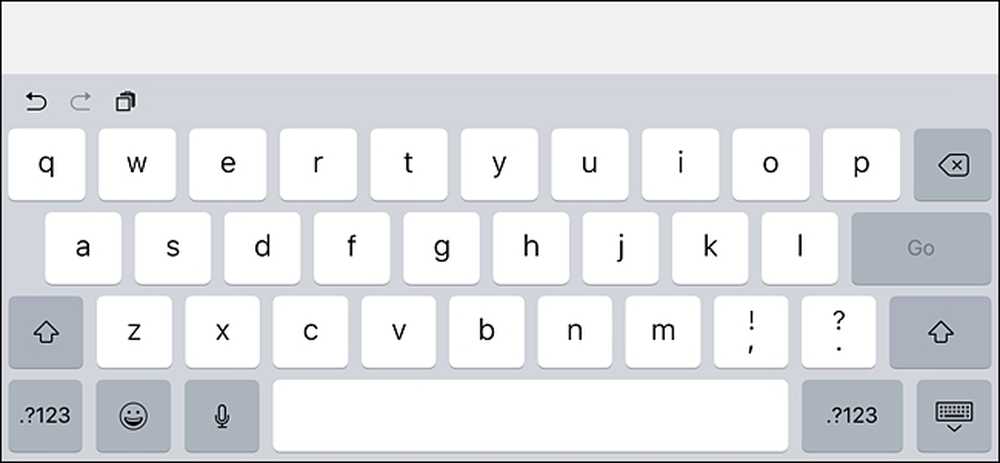 Заслонска тастатура заузима скоро половину екрана, али са Блуетоотх тастатуром, то ће бити потпуно скривено.
Заслонска тастатура заузима скоро половину екрана, али са Блуетоотх тастатуром, то ће бити потпуно скривено. Када отворите документ или белешку на вашем иОС уређају, само додирните поље за унос текста да бисте поставили курсор тамо и почели да куцате. Пошто нема подршке за миша, и даље ћете морати углавном да се крећете по интерфејсу прстом као што бисте то иначе чинили.
Док куцате, тастатура на екрану неће се појавити онолико дуго колико је Блуетоотх тастатура упарена, тако да вам ово даје више екранских некретнина док радите. Чим искључите Блуетоотх тастатуру и додирнете у другом текстуалном пољу, тастатура на екрану ће се одмах вратити.
Пречице на тастатури

иОС укључује разне пречице на тастатури које можете користити и са Блуетоотх тастатуром, укључујући и Цомманд + Ц да копирате, Цомманд + В да залијепи, и Цомманд + З да поништи, као на било ком Мацу. (Ако користите тастатуру дизајнирану за Виндовс рачунаре, Виндовс тастер ће деловати као кључ команде.) Програмери апликација такође могу да додају подршку за сопствене пречице на тастатури специфичне за апликацију, тако да ваша омиљена апликација може да има своје пречице поред подразумеване. Ево неколико пречица које можете да користите:
- Цомманд + Таб: Пребацује између апликација
- Команда + размак: Спотлигхт Сеарцх
- Цомманд + Т: Отворите нову картицу у Сафарију
- Команда + Схифт + Р: Омогућите режим читања у Сафарију
- Цомманд + Н: Покреће нову е-пошту у апликацији Маил, нову белешку у белешкама или нови догађај у апликацији Календар
У зависности од Блуетоотх тастатуре коју поседујете, ту су и тастери који су намењени одређеним иОС функцијама, као што су дугме за почетну страницу, дугме Спотлигхт Сеарцх и друго. И наравно, горе наведене пречице су само мали део онога што можете да урадите. За потпуну листу тастерских пречица, погледајте ову страницу на Аппле-овом сајту подршке, који је намењен за Мац, али већина њих ради и на иОС-у..




