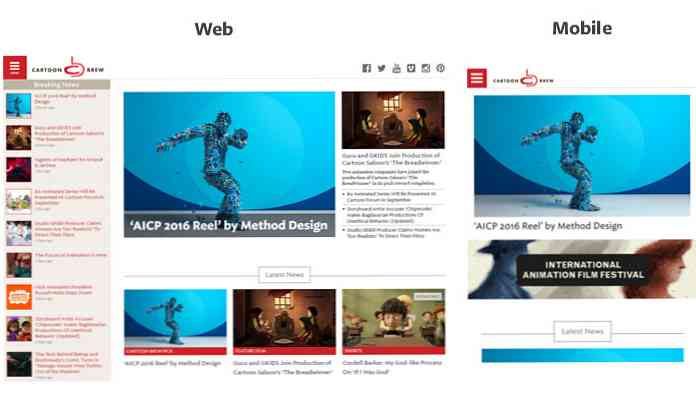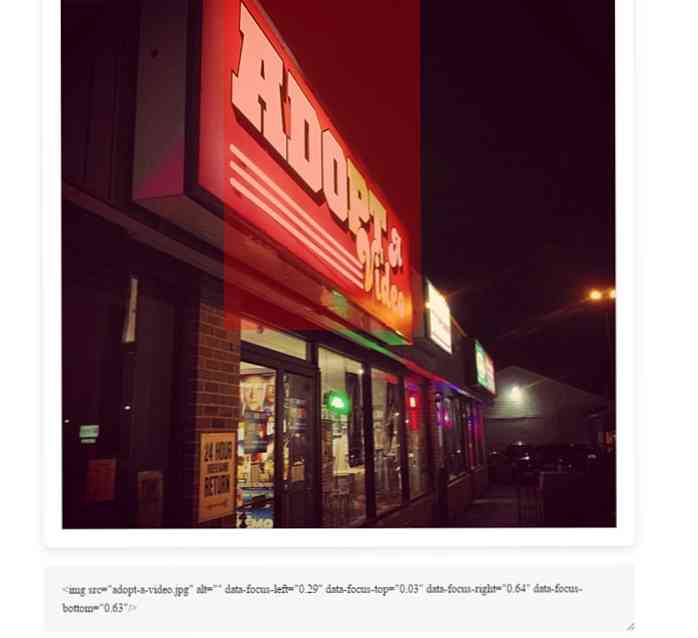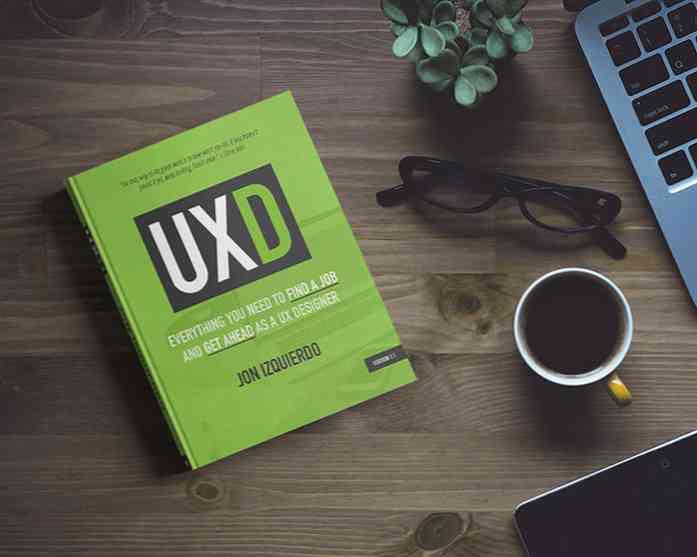Решавање проблема са „инсталацијом није пронашао хард диск“ током инсталације оперативног система Виндовс КСП
Једна од најпопуларнијих тема међу нашим читаоцима је инсталација оперативног система Виндовс КСП на нови рачунар са оперативним системом Виндовс Виста - понекад због разлога компатибилности, али и због тога што много људи једноставно не воли Виста.
Проблем који људи стално трче у лево и десно је да дође до тачке у којој КСП почиње да се инсталира и добија поруку "Сетуп није пронашао хард диск инсталиран на вашем рачунару". Ова грешка се дешава зато што ваш нови рачунар има контролер за складиштење који није подржан у КСП-у, обично САТА (Сериал АТА) контролер.

Ако на свом рачунару немате дискетну јединицу (која више ради), мораћете да користите процес који се зове слип-стреаминг да бисте интегрисали управљачке програме за складиштење у инсталациони ЦД за КСП.
Не треба ни рећи да је ово напредна тема, зато наставите са опрезом.
Креирање прилагођене КСП инсталације
Користићемо софтвер назван нЛите за креирање новог КСП инсталационог ЦД-а, тако да ћете прво морати да га преузмете и инсталирате. Када се покрене, од вас ће бити затражено да инсталирате Виндовс, тако да ћете желети да кликнете на дугме Бровсе.

Прво ћете бити питани за “Виндовс инсталацију”, што заиста значи ваш инсталацијски ЦД за КСП. Пронађите га и изаберите корен инсталације, а затим кликните на дугме У реду да бисте прешли на следећи дијалог.

Затим ћете бити питани где желите да сачувате привремене датотеке које се користе током процеса слип-стреаминга. Одлучио сам да направим нови директоријум и назвао га КСПИСО, али можете га ставити где год желите. Само препоручујем да користите нови директоријум.

нЛите ће копирати све потребне датотеке са инсталације КСП-а у привремену фасциклу. Када завршите, видећете све информације о томе која је верзија.


Притисните следећи тастер док не дођете на овај екран, где можете да изаберете опције које желите. Изаберите „Дриверс“, а затим „Боотабле ИСО“.

Страна напомена: Можете да изаберете било коју другу опцију ако желите. нЛите ће вам омогућити обједињавање ажурирања, подешавање или аутоматско уклањање компоненти из инсталације, али то превазилази обим овог чланка.
Притисните следећи тастер док не дођете до екрана за избор управљачких програма. Ако кликнете на дугме Инсерт, можете бирати између додавања једног управљачког програма или додавања директоријума. Пошто ћемо учитати само један управљачки програм, можете да изаберете ту опцију, али можда желите прво да прочитате одељак испод о проналажењу управљачких програма за КСП.


Потражите директоријум у којем сте издвојили датотеке управљачког програма, а затим изаберите Отвори. Имајте на уму да није битно која од * .инф датотека коју одаберете, јер ће ионако одабрати све датотеке у мапи.

нЛите ће затражити да изаберете свој управљачки програм. Ако не знате који је то тачан, можете користити Девице Манагер у Висти да бисте пронашли тачан модел, или можете само да изаберете све њих. Само пазите да не изаберете 64-битни управљачки програм ако користите 32-битну или погрешну верзију ОС-а.

Препоручујем да укључите и Стораге и Нетворк драјвере, јер су то најчешћи управљачки програми који недостају у КСП-у. 
Када пређете на следећи екран, сада можемо коначно завршити процес. Овде можете изабрати да директно снимите ЦД, или можете да изаберете Креирај слику да бисте направили ИСО датотеку коју можете нарезати на ЦД користећи било који алат за снимање.
Напомена: Ако изаберете да креирате ИСО, обавезно користите дугме „Направи ИСО“ пре него што кликнете на дугме „Даље“.


У овом тренутку можете нарезати ИСО слику на ЦД, а затим покренути процес инсталације КСП-а.
Проналажење управљачких програма за КСП
Најбоље место за тражење управљачких програма за ваш хардвер је на веб сајту за подршку произвођача. Једини проблем је што се чини да скоро сваки произвођач дистрибуира своје управљачке програме у облику дискета, иако рачунар за који се користи нема дискетну јединицу. Изгледа да их нико није упозорио да се укључе у програм.
Још увек можемо да издвојимо драјвере користећи апликацију која се зове ВинИмаге. Прођимо кроз брз пример ... Овде можете видети управљачки програм Интел САТА контролера за мој ХП рачунар.

Преузела сам и покренула извршну датотеку, која је екстраховала датотеку ф6флпи32.еке у привремени директоријум. Немојте се трудити да покренете ову, јер ће вас то само питати за дискетну јединицу.

Како да извадите драјвере из овог фајла? Постоји неколико опција које можете испробати, у зависности од тога како је произвођач упакирао датотеке.
- Можете користити Винимаге да бисте их издвојили, што је схареваре софтвер, али га можете користити током пробног периода бесплатно.
- Можете покушати и користити ВинРар за издвајање датотеке. У многим случајевима ово ће издвојити * .флп датотеку, коју можете монтирати у ВМваре виртуелној машини или потенцијално са неким ИСО инсталацијским софтвером..
- Неки управљачки програми ће вам омогућити да аутоматски извадите у директоријум. Мораћете да пробате и видите шта ће се десити.
- Друге методе? Ако имате друге идеје, оставите их у коментарима и ја ћу их додати на ову листу.
Ево листе датотека које Винимаге може да обради, што је доста.

Покрените ВинИмаге, а затим отворите датотеку и требало би да видите садржај. Само их извадите у фасциклу, по могућности са корисним именом тако да га можете касније запамтити.

Срећно са вашом инсталацијом, и свакако оставите било каква питања за подршку на форуму.
Преузмите ВинИмаге са Винимаге.цом
Скидање нЛите фром нлитеос.цом