Схаре Фолдерс & Филес Између Виста и КСП Мацхинес
Будући да Мицрософт има три оперативна система у употреби, вјероватно ћете морати дијелити датотеке између КСП-а, Висте, Виндовс-а 7 или неке од њих. Овде ћемо погледати дељење између Висте и КСП-а на вашој кућној мрежи.
Схаре Витхоут Протецтед Схаринг
Ако нисте забринути о томе ко приступа датотекама и фасциклама, најлакши начин је да онемогућите дељење заштићено лозинком. Тако је на Виста машини отворен Нетворк анд Схаринг Центер. У оквиру Дељење и откривања проверите да ли су укључена функција Откривање мреже, Дељење датотека и Дељење јавних фасцикли.

Такође искључите дељење заштићено лозинком ...
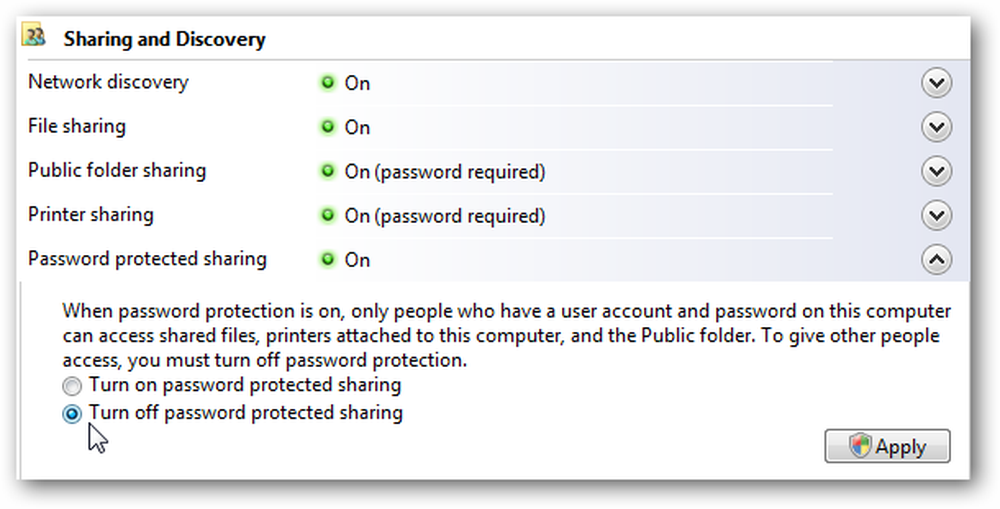
Сада идите у Виста јавну фасциклу, која се налази у Ц: Усер Публиц, и додајте оно што желите да делите или направите нову фасциклу. У овом примеру направили смо нову фасциклу под називом КСП_Схаре и додали јој неке датотеке.

На КСП машини уђите у Ми Нетворк Плацес и под Нетворк Таскс кликните на Виев Воркгроуп Цомпутерс.

Сада ћете видети све рачунаре у вашој мрежи који би требало да буду део исте радне групе. Овде треба двапут кликнути на Виста рачунар.

И ту идемо… нема лозинке за улазак како бисмо могли приступити КСП_Схаре мапи или било чему другом који се налази у јавној мапи.

Поделите са шифром заштићеном лозинком
Ако желите да укључите шифровану заштиту шифром, онда морамо да урадимо нешто другачије. Када се укључи и покушате да приступите Виста машини из КСП-а, од вас ће бити затражено да унесете лозинку, и без обзира шта мислите да су акредитиви, не можете добити приступ ... веома неугодно..

Дакле, потребно је додати КСП Мацхине као корисника. Десним тастером миша кликните на Цомпутер (Рачунар) са Старт Мену (Изборника Старт) или иконе на радној површини и изаберите Манаге (Управљање) из контекстног менија.


Отвара се екран Управљање рачунаром и желите да проширите Локални корисници и групе, а затим фасциклу Корисници. Затим кликните десним тастером миша на било коју отворену област и изаберите Нев Усер.

Сада креирајте ново корисничко име и лозинку, а можете и попунити друга поља ако желите. Онда се побрините да одзначите Корисник мора промијенити лозинку при сљедећој пријави и означите поље поред Лозинка никада не истиче. Кликните на дугме Креирај и затворите екран Нови корисник.

Тада ћете видети новог корисника који смо креирали на листи и можете га затворити из прозора Цомпутер Манагемент.

Сада поново на КСП рачунару када двапут кликнете на Виста машину, од вас се тражи да се пријавите. Само унесите корисничко име и лозинку коју сте управо креирали..

Сада ћете имати приступ садржају јавне фасцикле.

Подесите Схаринг на КСП
Ако желите да приступите дељеној фасцикли са Виста рачунара који се налази на КСП машини, то је исти процес у обрнутом смеру. На КСП рачунару у дељеним документима кликните десним тастером миша на фасциклу коју желите да делите и изаберите Дељење и безбедност.

Затим изаберите радио дугме поред Схаре тхис фолдер и притисните ОК.

Идите у Цомпутер Манагемент и креирајте новог корисника ...

Сада са Виста машине двапут кликните на икону КСП машине, унесите лозинку, а затим приступите директоријумима и датотекама које су вам потребне.

Ако имате више верзија оперативног система Виндовс на кућној мрежи, сада ћете моћи да приступате датотекама и фасциклама из сваке од њих.
Ако желите да делите Виндовс 7 и КСП, погледајте наш чланак о томе како да делите датотеке и штампаче између Виндовс 7 и КСП. Можда бисте желели да погледате и наш чланак о томе како да делите датотеке и штампаче између Виндовса 7 и Висте.




