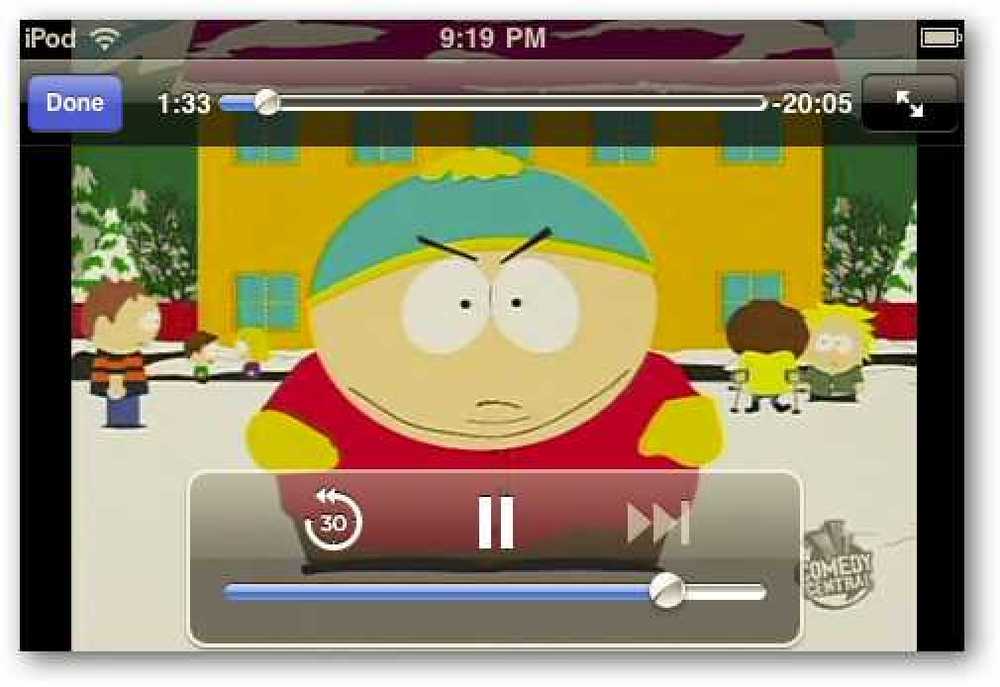Стреам Медиа и Ливе ТВ преко Интернета са Орб-ом
Тражите начин за стримовање ваше медијске колекције преко Интернета? Или можда гледати и снимати ТВ даљински? Данас ћемо погледати како да урадимо све то и више са Орб-ом.
Захтеви
Виндовс КСП / Виста / 7 или Интел базиран Мац в / ОС Кс 10.5 или новији.
1 ГБ РАМ-а или више
Пентиум 4 2.4 ГХз или больше / АМД Атхлон 3200+
Широкопојасне везе
ТВ тјунер за стреаминг и снимање ТВ програма уживо (опционално)
Напомена: Спорије интернет везе могу резултирати муцањем током репродукције.
Инсталација и подешавање
Преузмите и инсталирајте Орб на кућном рачунару. (Линк за преузимање испод) Желите да прихватите подразумеване вредности за почетни део инсталације.

Када дођемо до дијела инсталације Орб рачуна, када ћемо морати да унесемо информације и донесемо неке одлуке. Изаберите језик и кликните Следећи.

Мораћемо да креирамо и кориснички налог и лозинку. Потребна је важећа адреса е-поште јер ћемо касније морати да потврдимо налог. Кликните Следећи.

Сада ћете желети да изаберете своје медијске изворе. Орб ће аутоматски тражити фасцикле које могу да садрже медијске датотеке.

Можете додати или уклонити мапе кликом на (+) или (-) дугмад. Да бисте уклонили фасциклу, кликните на њу једном да бисте је изабрали са листе, а затим кликните на дугме минус (-). Да бисте додали фасциклу, кликните на дугме плус (+) и потражите фасциклу.
Можете да додате локалне фасцикле као и дељене фасцикле са умрежених рачунара и УСБ прикљученог складишта.
Напомена: И хост рачунар који покреће Орб и умрежени рачунар ће морати да раде да би даљински приступали дељеним мрежним фасциклама.

Када одаберете све медијске датотеке, кликните Следећи.

Орб ће наставити да индексира ваше медијске датотеке ...

Када је индексирање завршено, кликните Следећи.

Орб ТВ Сетуп
Напомена: Стреаминг Ливе ТВ на Мац рачунаре тренутно није подржана.
Ако имате ТВ картицу прикључену на рачунар, можете да одаберете да конфигуришете Орб да бисте емитовали ТВ уживо или снимљени. Кликните Следећи да бисте конфигурисали ТВ. Или, изаберите Скип ако не желите да конфигуришете Орб за ТВ.

Ако имате дигиталну картицу, откуцајте свој поштански број и кликните Гет Лист да повучете уносе канала. Изаберите ТВ провајдера са листе и кликните на Следећи. Ако не, кликните Скип.

Можете одабрати или поништити одабир било којег канала тако што ћете означити или поништити потврдни оквир за сваки канал. Изаберите Аутоматско скенирање да би Орб пронашао више канала или онемогућио оне који немају пријем. Кликните Следећи кад се заврши.

Затим изаберите аналогног провајдера, ако је потребно, и кликните Следећи.

Изаберите „Да“ или „Не“ за сет топ бок и кликните Следећи.

Баш као што смо то учинили са дигиталним тјунером, одаберите или поништите одабир било којег канала тако што ћете провјерити или поништити избор сваког канала. Изаберите Аутоматско скенирање да би Орб пронашао више канала или онемогућио оне који немају пријем. Кликните Следећи кад се заврши.

Сада смо завршили са постављањем. Кликните Близу.

Даљински приступање медијима
Медијским датотекама се приступа преко веб-базираног интерфејса. Пре него што наставимо даље, мораћемо да потврдимо корисничко име и лозинку. Проверите своју инбок за е-пошту од Орб Нетворкс. Кликните на приложену везу за потврду. Од вас ће бити затражено да унесете корисничко име и лозинку које сте одабрали у прегледнику, а затим кликните Следећи.

Ваш налог ће бити потврђен. Сада смо спремни да уживамо у нашим медијима на даљину. Да бисте започели, поставите прегледач на Веб локацију МиЦаст са удаљеног рачунара. (Погледајте линк испод)

Унесите своје акредитиве и кликните Пријавите се.

Када се пријавите, биће вам представљен МиЦаст почетни екран. Подразумевано ћете видети прегршт “канала” као што су водич за ТВ програме, случајни аудио и фотографије, омиљене видео записе и време.
Можете да додајете, уклањате или прилагођавате канале. Да бисте додали додатне канале, кликните на Адд Цханнелс горе десно ...

… И изаберите са падајуће листе.

Да бисте приступили пуним библиотекама медија, кликните на Опен Апплицатион у горњем левом углу и изаберите једну од опција.

Уживо и снимљени ТВ
Ако имате ТВ картицу коју сте конфигурисали за Орб, видећете програмски водич на ТВ / Веб камере екрану. Да бисте гледали или снимали емисију, кликните на попис програма да бисте приказали оквир за детаље. Затим кликните на црвено дугме за снимање или зелени тастер за репродукцију.

Када снимате емисију, видећете пулсирајућу црвену икону у горњем десном углу уноса у програмском водичу.

Ако желите да гледате ТВ уживо, можда ћете морати да изаберете свој медиа плаиер, у зависности од вашег претраживача и подешавања.

Репродукција би требало да почне ускоро.

Напомена за кориснике програма Виндовс Медиа Центер
Ако покушате да емитујете ТВ уживо у Орб-у док се Виндовс Медиа Центер покреће на рачунару, добићете поруку о грешци. Кликните Заустави МедиаЦентер и затим покушајте поново.

Аудио
На Аудио на екрану ћете пронаћи музичке датотеке индексиране према жанру, извођачу и албуму. Одабир можете играти тако што ћете кликнути једном, а затим кликнути на зелени гумб за репродукцију или једноставним двоструким кликом.

Репродукција ће почети у подразумеваном медиа плејеру за стреаминг формат.

Видео
Видео ради у суштини исто као и аудио. Кликните на селекцију и притисните зелено дугме за репродукцију или двапут кликните на наслов видео записа.

Репродукција видеа ће почети у подразумеваном медиа плејеру за стреаминг формат.

Стреаминг формати
Подразумевани формат стримовања можете да промените у поставкама контролне табле. Да бисте приступили контролној табли, кликните на Отвори апликације и изаберите Контролна табла. Такође можете кликнути Подешавања горе десно.

Изаберите Генерал из падајуће листе, а затим кликните на Стреаминг формати таб.Нуде се четири опције. Фласх, Виндовс Медиа, .СДП и .ПЛС.

Креирање листа за репродукцију
Да бисте креирали листе нумера, превуците и пустите наслов медија у радну област списка нумера на десној страни или кликните Додај на листу за репродукцију у горњем менију. Кликните сачувати кад се заврши.

Дељење медија
Орб вам омогућава да делите медија плејлисте преко Интернета са пријатељима и породицом. Постоји неколико начина да се то постигне. Почећемо кликом на Објави након што сте компајлирали листу за репродукцију.

Од вас ће бити затражено да изаберете начин на који ћете делити своју листу песама. Имат ћете опцију дијељења своје плаилисте јавно или приватно. Можете делити јавно путем линкова, блогова или на вашем јавном профилу Орб. Одабиром опције јавног профила, Орб ће аутоматски креирати страницу профила за вас са УРЛ-ом сличним хттп://публиц.орб.цом/усернаме да свако може лако приступити на Интернету.
Опција приватног дељења вам омогућава да позовете пријатеље путем е-поште и од прималаца захтева да се региструју на Орб.
Листу за репродукцију можете дати и прилагођеним именом или прихватити аутоматски генерисани наслов.
Кликните У реду кад се заврши.

Корисници који посете ваш јавни профил моћи ће да прегледају и приказују било коју од ваших дељених листа за репродукцију на свом рачунару или подржаном уређају.

Преносиви медијски уређаји и паметни телефони
Орб може преносити медије на многе преносиве уређаје и 3Г телефоне. Стреаминг аудио је подржан на иПхоне и иПод Тоуцх преко Сафари претраживача. Међутим, видео и ТВ стреаминг уживо захтева Орб Ливе иПхоне Апп. Орб Ливе је доступан у продавници Апп за $ 9.99.
Да бисте стримовали медије на свој преносиви уређај, идите на МиЦаст веб локацију у вашем мобилном претраживачу и пријавите се. Потражите свој медиј или листу за репродукцију.

Направите избор и репродукујте медије.

Репродукција ће почети.

Нашли смо стриминг музике и на Дроиду и на иПхонеу да би радили сасвим лепо. Међутим, видео репродукција на Дроиду је остављена да буде пожељна. Видео је изгледао добро, али звук није био синхронизован.
Контролна табла системске палете
Подразумевано се Орб покреће у системској траци при покретању. Да бисте приступили контролној табли системске ладице, кликните десним тастером миша на икону Орб у системској палети и изаберите Контролна табла.

Пријавите се са вашим Орб корисничким именом и лозинком и кликните У реду.

Одавде можете да додајете или уклањате медијске изворе, додајте управљане налоге, промените лозинку и још много тога. Ако не желите да покренете Орб приликом покретања, кликните на Генерал икона.

Поништите избор поља за потврду поред Покрените Орб када се систем покрене.

Закључак
Може изгледати као много корака, али добијање Орб-а и трчање није тешко. Орб је доступан за Виндовс и Мац базиране рачунаре. Подржава и стреаминг на многе конзоле за игре као што су Вии, ПС3 и КСБок 360.
Ако користите оперативни систем Виндовс 7 на више рачунара, можда ћете желети да проверите наше писање о томе како да стримујете музику и видео путем Интернета помоћу програма Виндовс Медиа Плаиер 12.
Преузимања
Довнлоад Орб
Логон то МиЦаст