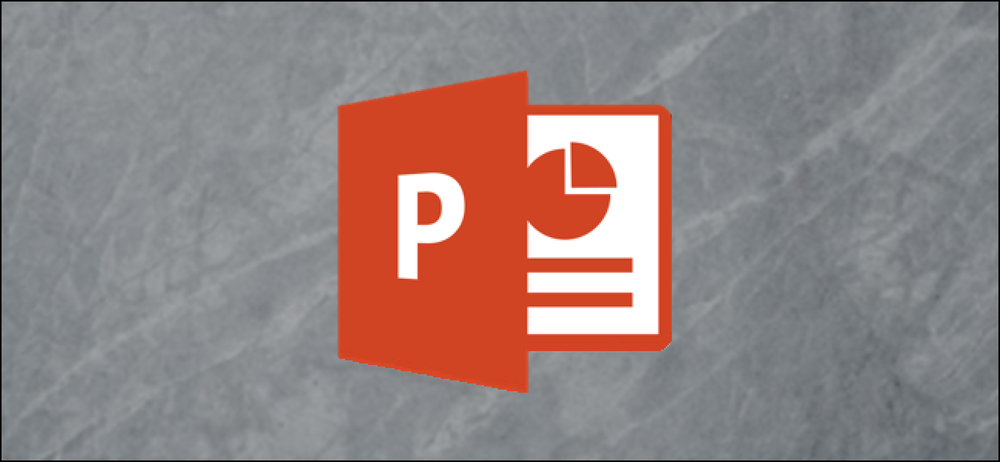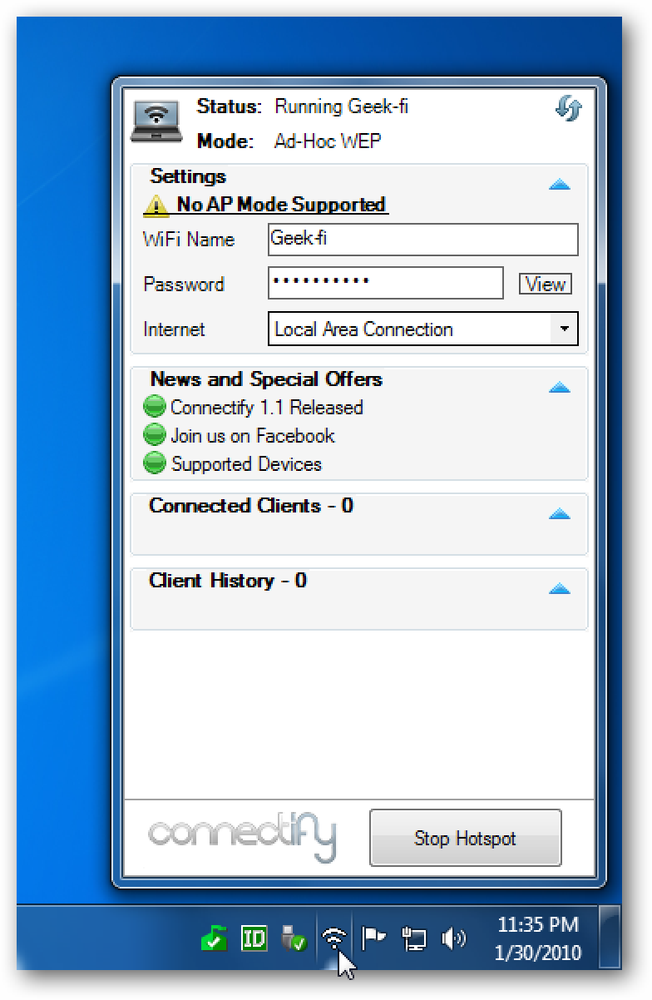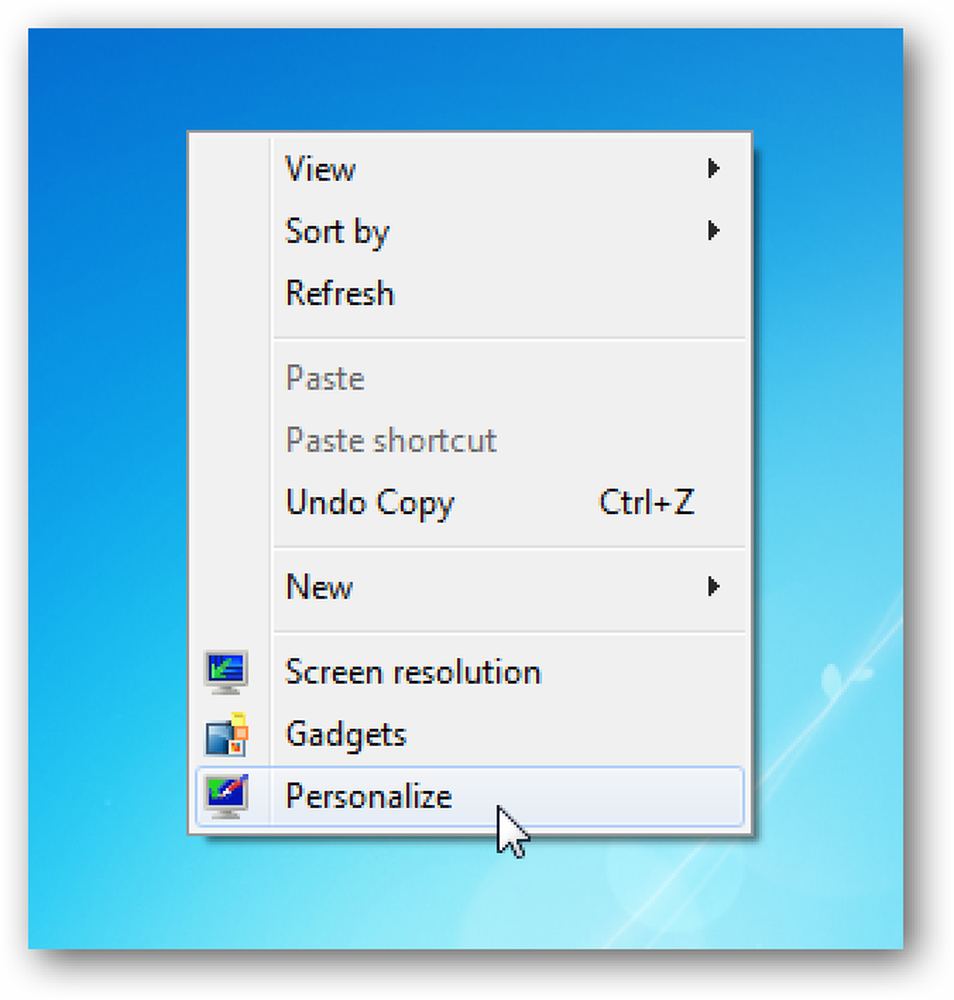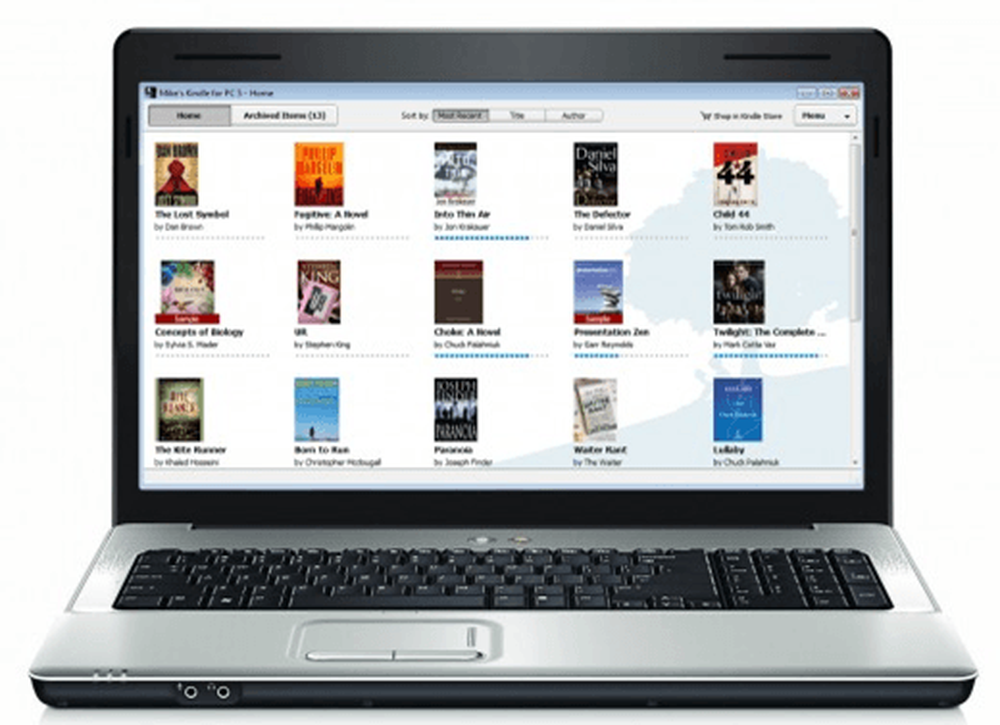Претворите свој иПхоне или иПод Тоуцх у даљински управљач за ваш ПЦ
Тражите ли начин да контролишете свој ПЦ са друге стране просторије? Данас гледамо како можете претворити ваш иПхоне и иПод Тоуцх у даљински управљач помоћу ХиппоРемоте Лите.
Шта вам је потребно:
- Виндовс, Мац или Линук хост рачунар. (Да ли су доле наведени кораци приказани у оперативном систему Виндовс 7)
- ХиппоВНЦ серверски софтвер инсталиран на вашем хост рачунару. (Линук корисници могу користити укључени ВНЦ серверски софтвер)
- Апликација ХиппоРемоте Лите инсталирана из Апп Сторе-а.
- ВиФи рутер.
ХиппоВНЦ Сервер Инсталл
Преузмите датотеку ХиппоВНЦ Сервер. Веза се може наћи на крају чланка.

Отворите датотеку и изаберите Покрени.

Изаберите фасциклу у коју желите да издвојите датотеку.

Покрените датотеку ВинВНЦ.еке.
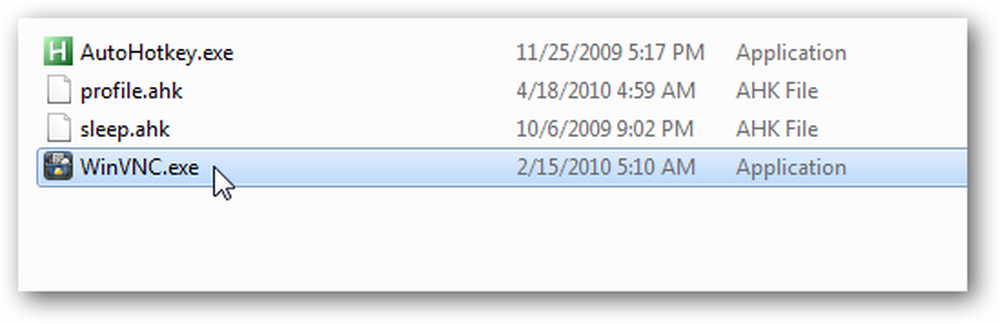
Ако вас то затражи апликација заштитног зида, изаберите да бисте омогућили приступ ХиппоВНЦ-у.

У прозору Поставке унесите лозинку у оквиру Провјера аутентичности и одаберите У реду.

Затим, ако немате инсталиран иТунес на рачунару, морате да добијете ИП адресу вашег хост уређаја. Постоји много начина да се ово уради, али најлакше је прећи мишем преко ХиппоРемоте Лите иконе у системској траци.
Напомена: Ако је иТунес инсталиран на главном рачунару, ХиппоРемоте може аутоматски да открије ваш рачунар, тако да нећете морати да уносите ИП адресу.

Покретање ХиппоВНЦ-а као службе
Ако желите да ХиппоВНЦ ради сваки пут када покренете рачунар, можете га покренути као услугу. (Иначе ћете морати да га покренете ручно сваки пут када га желите користити.) Да бисте покренули ХиппоВНЦ као услугу, кликните десним тастером миша на икону системске палете и изаберите Инсталл Сервице \ т.

Затим ћете морати да повежете свој иПхоне или иПод Тоуцх са својом ВиФи мрежом. Када се повежете, отворите апликацију ХиппоРемоте Лите и изаберите Додај везу.

Укуцајте ИП адресу за хост и лозинку коју сте раније унели у прозору ХиппоВНЦ Сеттингс. Додирните Готово када завршите.

Сада би требало да видите ИП адресу вашег рачунара испод Савед Цоннецтионс. Изаберите је за повезивање са рачунаром.

На екрану ће вас дочекати екран са ХиппоРемоте подешавањима где можете извршити одређена подешавања као што су праћење и брзина скроловања. Неке опције, као што су подешавање макронаредби, доступне су само у пуној (комерцијалној) верзији ХиппоРемоте. Додирните дугме Трацкпад у горњем левом углу да бисте се пребацили на трацкпад.

Сада сте спремни да контролишете рачунар. Да бисте померили курсор на екрану рачунара, превуците прстом или превуците прстом преко додирне табле.

Тастери на врху делују као леви и десни тастер миша. Једноставно их додирните за десни и леви клик мишем.

Изаберите тастер Тастатура да бисте се пребацили да бисте приказали текст на екрану тастатуре на екрану.

Дугме Сплит Сцреен ће вам истовремено дати тастатуру и трацкпад.

Закључак
ХиппоРемоте Лите је гладак и једноставан начин да контролишете свој рачунар са иПхоне или иПод Тоуцх уређаја. Ако сте заинтересовани за неке додатне функције које су доступне у комерцијалној верзији ХиппоРемоте-а, погледајте наш преглед ХиппоРемоте Про 2.2.
Довнлоад ХиппоВНЦ
ХиппоРемоте Лите