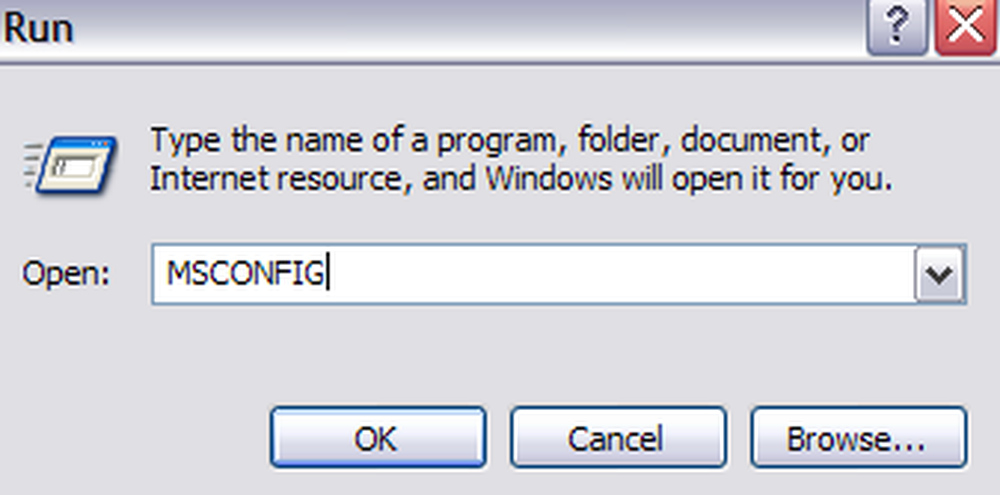Шта је “Споолер СубСистем Апп” (споолсв.еке) и зашто се покреће на мом ПЦ-у?

Ако покупите у Таск Манагер-у, вероватно ћете видети процес под називом “Споолер СубСистем Апп”, “Принт Споолер” или споолсв.еке. Овај процес је нормалан део Виндовса и рукује штампањем. Ако овај процес доследно користи велику количину ЦПУ ресурса на вашем систему, постоји проблем.
Овај чланак је део наше текуће серије која објашњава различите процесе који се налазе у Таск Манагеру, као што су Рунтиме Брокер, свцхост.еке, двм.еке, цтфмон.еке, рундлл32.еке, Адобе_Упдатер.еке и многи други. Не знате шта су те услуге? Боље почните читати!
Шта је апликација подсистема за споолирање?

Овај процес се назива Апп споолер СубСистем, а основни фајл се зове споолсв.еке. Он је одговоран за управљање задацима за штампање и факсирање у оперативном систему Виндовс.
Када нешто одштампате, задатак за штампање се шаље у ред чекања за штампање, који је одговоран за предају штампача. Ако је штампач искључен или је заузет, услуга штампања на чекању задржава задатак штампања и чека док штампач не буде доступан пре него што га испоручи.
Овај процес се бави и другим интеракцијама са штампачима, укључујући конфигурацију штампача. Нећете моћи чак ни да видите листу инсталираних штампача ако је онемогућите. Овај процес вам је потребан ако желите да штампате или факсирате ствари на свом Виндовс рачунару.
Зашто се користи толико ЦПУ-а?
Овај процес обично не треба да користи многе ресурсе вашег рачунара. Користиће неке ЦПУ ресурсе приликом штампања и то је нормално.
У неким случајевима, људи су пријавили високу потрошњу процесора од стране процеса споолсв.еке. То је вероватно због проблема негде у Виндовс систему за штампање. Могући проблеми могу бити ред чекања за штампање пуна послова, управљачки програми или услужни програми са грешком или погрешно конфигурисан штампач.
У овој ситуацији препоручујемо да покренете Виндовс алатку за решавање проблема са штампањем. У оперативном систему Виндовс 10, идите на Подешавања> Ажурирање и безбедност> Решавање проблема и покрените алатку за решавање проблема са штампачем. У оперативном систему Виндовс 7 пронаћи ћете алатку за решавање проблема са штампачем у оквиру Контролна табла> Систем и безбедност> Пронађи и решити проблеме. Покушат ће аутоматски пронаћи и ријешити проблеме везане за штампање.

Ако алатка за решавање проблема са штампањем не може да пронађе и реши проблем, пронађите листу инсталираних штампача. У оперативном систему Виндовс 10, идите на Подешавања> Уређаји> Штампачи и скенери. У оперативном систему Виндовс 7 идите на Контролна табла> Хардвер и звук> Уређаји и штампачи.

Отворите ред сваког штампача тако што ћете кликнути на штампач и кликнути на дугме „Отвори ред“ у оперативном систему Виндовс 10 или двоструким кликом на Виндовс 7. Ако постоје задаци за штампање који вам нису потребни ни у једном штампачу, кликните на њих десним тастером миша и изаберите “Цанцел”. Можете кликнути на Принтер (Штампач)> Цанцел Алл Доцументс (Откажи све документе) у прозору реда чекања на штампање.

У неким случајевима, можда ћете желети да уклоните све инсталиране штампаче, а затим користите чаробњак за додавање штампача да бисте их додали и реконфигурисали. Можда ћете чак морати да деинсталирате управљачке програме и услужне програме за штампач и инсталирате најновије верзије са Веб локације произвођача.
Могу ли онеспособити?
Нема разлога да онемогућите овај процес. То је неопходно кад год желите да штампате (или факсирате) било шта. Ако не користите штампач, требало би да користи скоро никакве системске ресурсе. Међутим, Виндовс ће вам омогућити да онемогућите овај процес.
Ако заиста желите да онемогућите овај процес, можете онемогућити услугу „Спулер штампања“. Да бисте то урадили, отворите апликацију Услуге притиском на Виндовс + Р, откуцајте “сервицес.мсц” и притисните Ентер.

На листи услуга пронађите „Штампач штампања“ и двапут кликните на њега.

Кликните на дугме “Стоп” да бисте зауставили сервис и процес споолсв.еке ће нестати из Таск Манагер-а.
Такође можете да подесите тип покретања на “Дисаблед” да бисте спречили да се споолер аутоматски покрене када покренете рачунар.
Запамтите, нећете моћи да штампате, факсујете или чак видите листу инсталираних штампача док не поново омогућите ову услугу.

Је ли вирус?
Овај процес је нормалан део Виндовса. Међутим, неке малициозне апликације покушавају да се прикрију као легитимни Виндовс процеси како би избјегли откривање. Прави фајл се зове споолсв.еке и налази се у Ц: Виндовс Систем32.
Да бисте проверили локацију датотеке, кликните десним тастером миша на апликацију Апликација подсистема споолера у менаџеру задатака и изаберите „Отвори локацију датотеке“.

Требали бисте видјети датотеку споолсв.еке у Ц: Виндовс Систем32.

Ако видите датотеку на другој локацији, вероватно ћете малваре-ом покушати да се маскира као процес споолсв.еке. Покрените скенирање са својом жељеном антивирусном апликацијом да бисте пронашли и решили све проблеме на вашем систему.