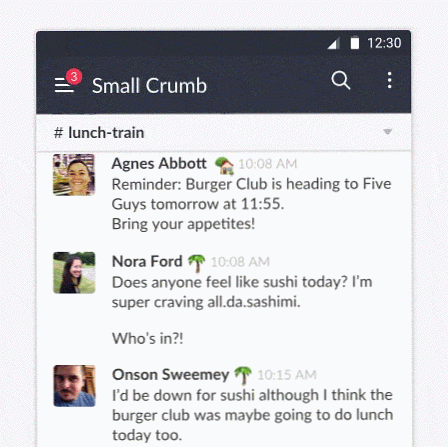Како поставити поруку у Оутлоок
Излазак из канцеларије ускоро и потреба за постављањем Ван канцеларије, Аваи или Одмор порука у програму Оутлоок? Мислили бисте да би било супер лако, али нажалост није! Постоје два начина за креирање аутоматског одговора и то зависи од тога да ли је Оутлоок самосталан или користи Мицрософт Екцханге.
Ако се налазите у корпоративном окружењу, а Оутлоок је повезан са МС Екцханге-ом, онда је постављање одговора ван канцеларије веома једноставно. Хајде да прво прођемо кроз тај метод, а онда ћемо разговарати о томе како да то урадимо ако не користите Екцханге.
Изванредна порука в Екцханге
У Оффицеу 2007 и раније идите на Алати и кликните на Помоћник за канцеларију. Имајте на уму да би то требало да буде аутоматски у програму Оутлоок 2003 и Оутлоок 2007 када се користи Екцханге. Ако не видите опцију, не користите Екцханге.

У програму Оффице 2010 и Оффице 2013 морате кликнути на Филе онда Инфо и видећете дугме које се зове Аутоматски одговори (ван канцеларије).

У програму Оффице 2007 и раније кликните на Тренутно сам ван канцеларије радио дугме и укуцајте поруку у Аутоматски одговор бок.

Само напријед и ставите датум када ћете бити ван и ставите било које контакт информације у случају хитне ситуације, итд. Тренутно сам у канцеларији.
Такође можете додати правила долазним порукама док сте ван канцеларије тако што ћете кликнути на Додај правило. Ово је корисно ако желите да извршите одређене радње на е-порукама које долазе од различитих људи. На пример, ако добијете е-поруку од клијента, можда желите да је проследите на телефон или да одговорите другим обрасцем за е-пошту од оног који се користи за интерне запослене. Ако не знате како да користите правила, прочитајте мој претходни пост о томе како креирати Оутлоок правила.

У програму Оутлоок 2010 и 2013 то је мало другачије. Када кликнете на Аутоматиц Реплиес, добићете поп уп дијалог као што је приказано испод.

Изаберите Пошаљи аутоматске одговоре и затим проверите Шаљите само током овог временског периода ако знате тачан датум када ћете нестати. Ако је оставите неозначеном, она ће једноставно оставити аутоматски одговор све док ручно не дођете и изаберете Не шаљи аутоматске одговоре.
Оно што је такође занимљиво за ову верзију је то што можете имати засебно аутоматско постављање одговора за људе унутар и изван ваше организације. Поново, као и код старијих верзија система Оффице, кликните на Правила ако желите додати изнимке у аутоматски одговор.
Оут оф Оффице порука без размене
Ово је сјајно ако имате Оутлоок са Екцханге-ом, али шта ако немате приступ Помоћник за канцеларију или Аутоматиц Реплиес? Па постоји начин на који можете да ЕМУЛИРАТЕ асистента ван канцеларије тако што ћете креирати аутоматско правило одговора заједно са шаблоном за ван уреда. Ево следећих корака.
Корак 1: Прво креирајте нову поруку у програму Оутлоок као да ћете некоме написати е-поруку. Не стављајте ништа у кутије ТО или ЦЦ. Укуцајте своју поруку е-поште и поставите тему.

Кликните на дугме Мицрософт Оффице или на Филе у новијим верзијама система Оффице и изаберите Сачувај као. У комбинованом оквиру Сачувај као тип изаберите Оутлоок Темплате. Откуцајте име као што је Одговори ван канцеларије у Назив документа и кликните сачувати.

Корак 2: Сада само требамо направити правило и рећи Оутлоок-у да користи нови предложак е-поште који смо управо створили. За Оффице 2007, кликните на Алати и идите на Правила и упозорења.

У Оффице 2010 и 2013, кликните на Кућа затим кликните на Правила и затим кликните на Управљање правилима и упозорењима.

Кликните на Нев Руле испод Правила е-поште да бисте креирали нову Оутлоок правило.

Под одељком Почните од празног правила, само напред и кликните на Проверите поруке када стигну у старијим верзијама система Оффице или Примени правило на поруке које сам примиое у новијим верзијама система Оффице, а затим кликните Следећи.

Затим ћете морати да изаберете које услове, ако их имате, желите да проверите. За аутоматске одговоре без уреда, обично не провјеравам ништа јер желим да се примијени на било коју е-пошту коју примим.

Кликните на Нект, а затим на Акције, означите поље које каже “Одговори помоћу одређеног шаблона”А затим у другом пољу за текст на дну кликните на линк који каже специфична темпкасно.

Сада изаберите шаблон који сте раније направили са листе шаблона. Ако не видите свој предложак, кликните на Погледај у комбиновани оквир и одаберите Користите предлошке у систему датотека.

Кликните Отвори а затим кликните на Заврши. Сада када добијете нову е-пошту, аутоматски ће се послати одговор помоћу шаблона аутоматског одговора. Оутлоок памти и кога шаље поруке и шаљеће је само једном на сваку адресу е-поште.
Да бисте га искључили, морате се вратити у Правила и упозорења и поништити избор у пољу поред правила. Такође, морате да будете сигурни да је Оутлоок отворен на вашем рачунару пре него што га напустите како бисте послали аутоматске одговоре! Ако имате било каквих питања, слободно оставите коментар. Уживати!