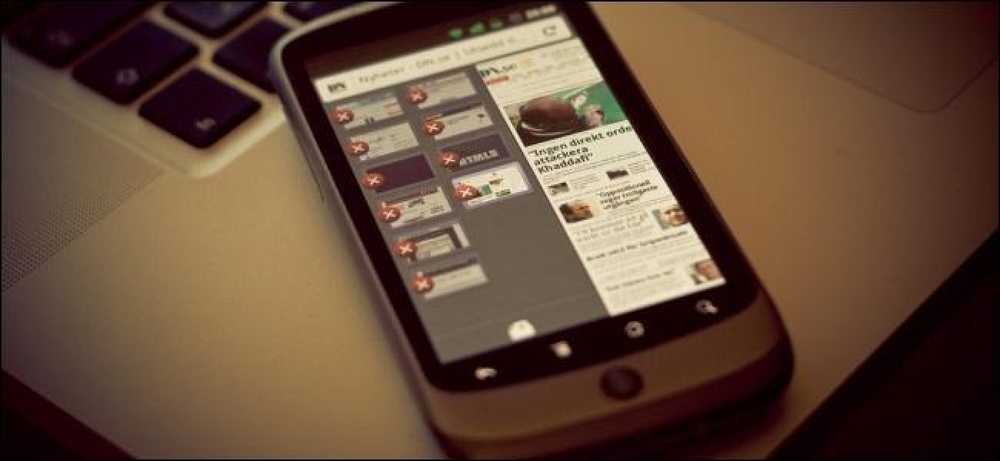Како дијелити уређаје с другима на мрежи
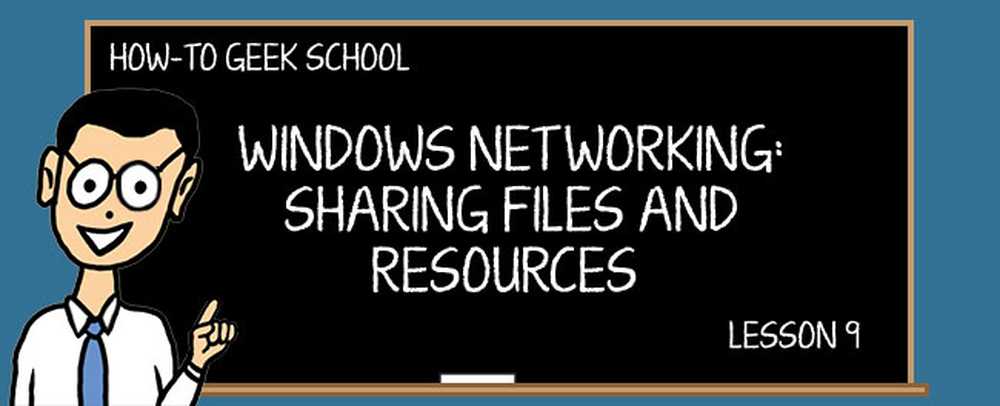
Циљ ове лекције је да објасните како да делите штампач и спољашње чврсте дискове са другима на мрежи.
СЦХООЛ НАВИГАТИОН- Кориснички налози, групе, дозволе и њихова улога у дељењу
- Основни концепти у мрежној размени
- Прилагођавање поставки мрежног дељења
- Дељење са другима помоћу јавне фасцикле
- Дељење са матичном групом
- Дељење са мрежом помоћу чаробњака за дељење
- Дељење са мрежом помоћу напредног дељења
- Како радити са мрежним погонима и мрежним локацијама
- Како дијелити уређаје с другима на мрежи
- Како да прикажете и приступите дељеним садржајима на мрежи
Почећемо тако што ћемо вас научити како да делите штампач са Хомегроуп, а затим како да га поделите са мрежом. Као што ћете видети, процес је другачији и коришћење Хомегроуп чини ствари лакшим и бржим.
Затим ћемо разговарати о томе како подијелити вањске тврде дискове с другима на мрежи, као и било коју партицију са вашег Виндовс рачунала. Као што ћете видети, процес подразумева коришћење напредног дељења и знање које сте стекли у лекцији 7 ћете добро искористити.
На крају, али не и најмање важно, причамо о томе како добар рутер може да вам помогне да делите штампач и спољашњи чврсти диск са свим рачунарима и уређајима који су део ваше мреже.
Али довољно приче. Хајде да почнемо!
Како да делите штампач са матичном групом
Дељење локалног штампача са Хомегроупом је невероватно једноставно. У оперативном систему Виндовс 8.к, идите на ставку ПЦ Сеттингс, а затим на “Нетворк> ХомеГроуп”. Тамо ћете наћи неколико прекидача за дељење са матичном групом.
Пронађите ону која се зове "Принтерс" и поставите је на "Он".
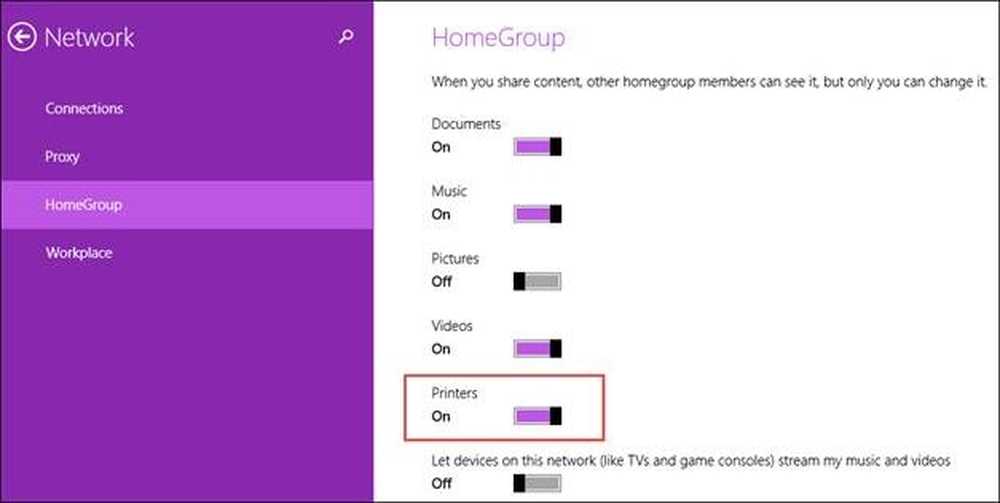
Сваки штампач који је повезан са рачунаром или уређајем са оперативним системом Виндовс 8.к сада је дељен са другима на основној групи.
У оперативном систему Виндовс 7, идите на Цонтрол Панел (Контролна табла), а затим на “Нетворк анд Интернет (Мрежа и интернет)” и “Нетворк анд Схаринг Центер” (Центар за мрежу и дељење). У колони са леве стране кликните на „ХомеГроуп“.
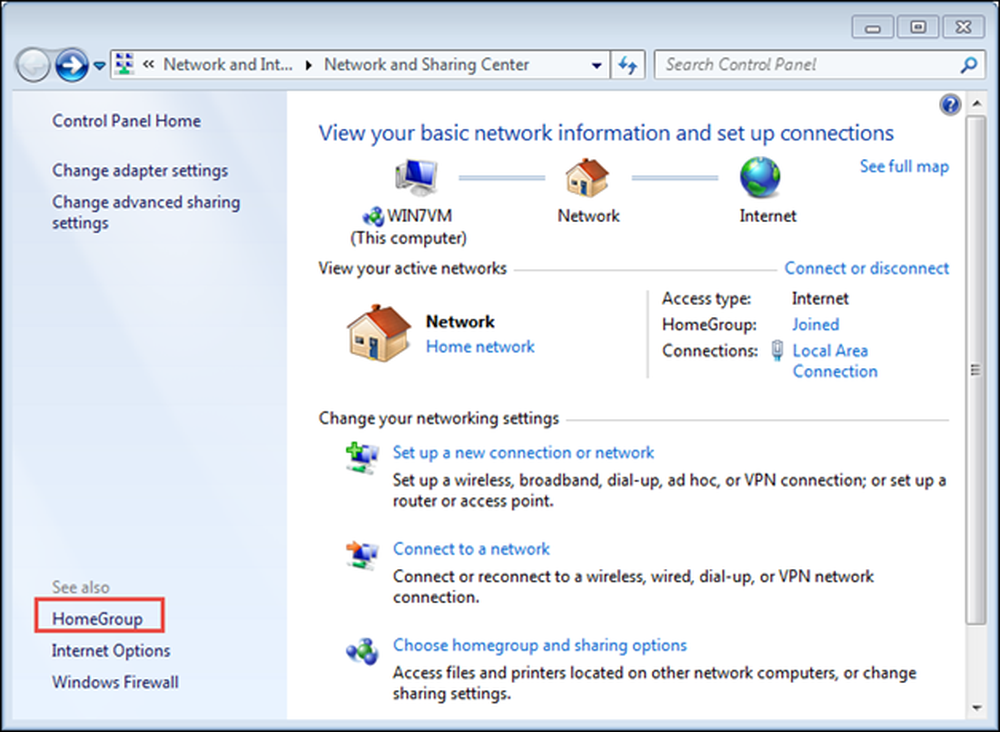
У прозору ХомеГроуп потврдите оквир за "Принтерс" и притисните "Саве цхангес".
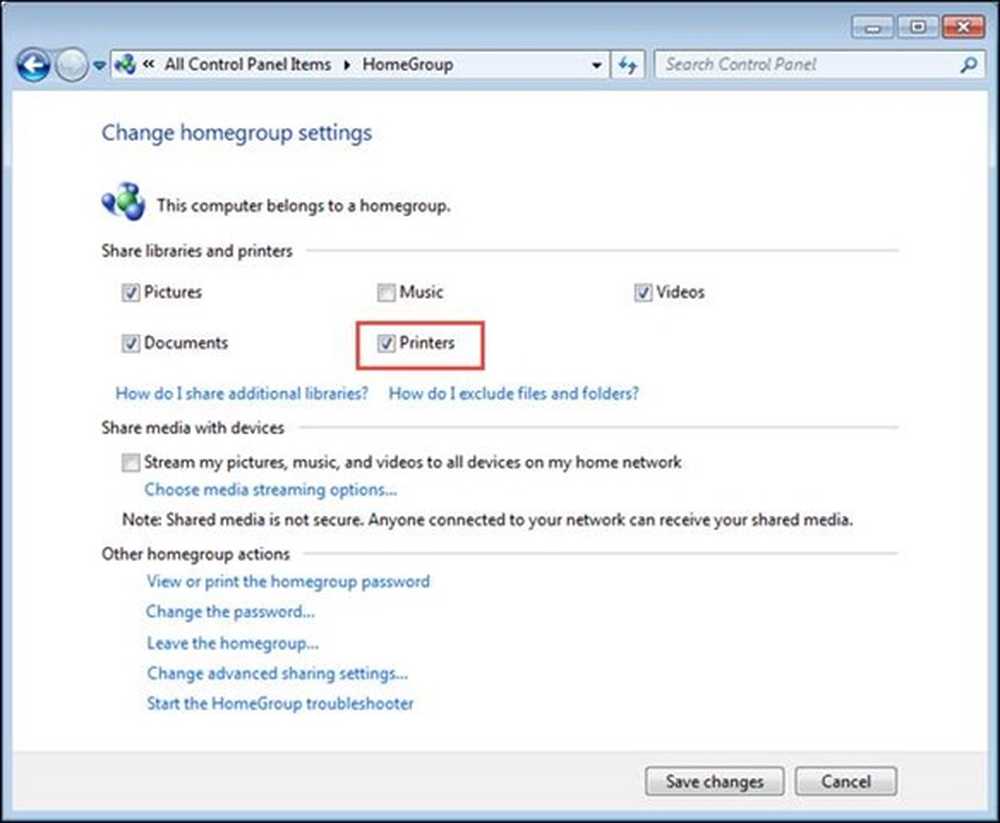
Сваки штампач који је повезан са рачунаром са оперативним системом Виндовс 7 сада је дељен са другима на основној групи.
Ако вам је потребна освежавајућа информација о Хомегроуп и како се она може користити за дељење мреже, не устручавајте се да читате Лекција 5.
Како да поделите штампач са мрежом
Ако имате мрежу са оперативним системима који нису Виндовс 7 и Виндовс 8.к, можда ћете желети да делите локални штампач на другачији начин, тако да штампач може да открију сви рачунари у мрежи.
Прво отворите контролну таблу, а затим идите на “Хардвер и звук> уређаји и штампачи”. Овде ћете наћи све спољне уређаје који су повезани са вашим Виндовс рачунаром или уређајем. Ствари као што су веб камере, клавијатуре, екстерни хард дискови, штампачи, итд.

Локални штампач се приказује у одељку „Штампачи“ заједно са виртуелним штампачима које софтвер инсталира на рачунару или уређају.
Кликните десним тастером миша или притисните и задржите штампач који желите да делите са мрежом, а затим изаберите „Штампање преференци“.
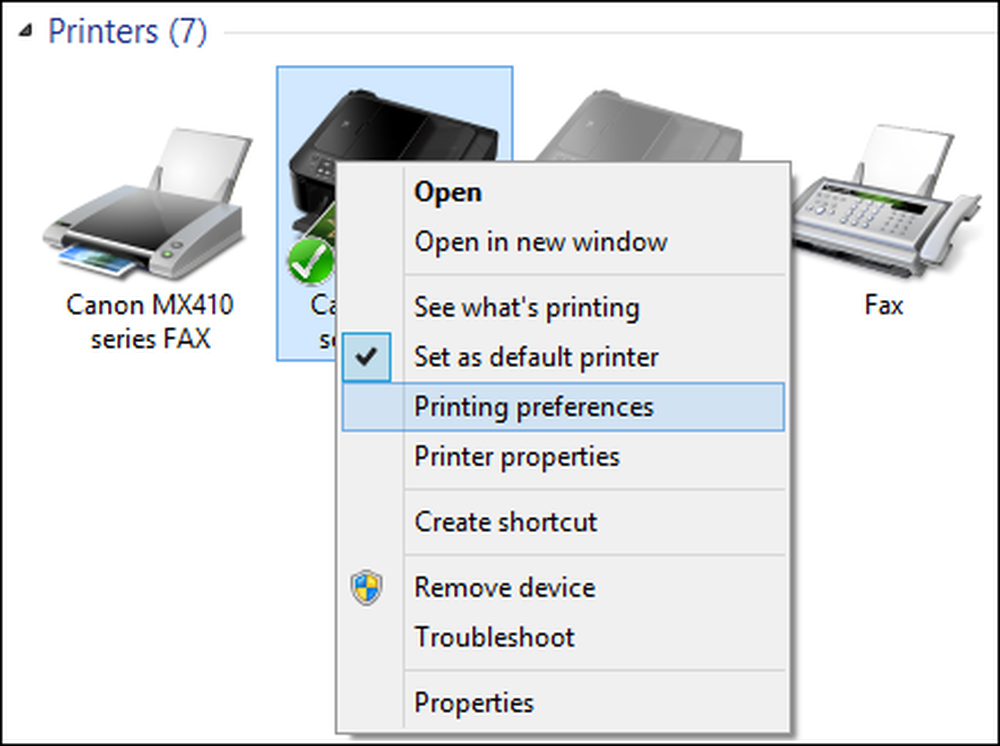
Појављује се прозор „Принтер Пропертиес“ (Својства писача). Овде можете да конфигуришете све важне аспекте вашег штампача и можете да га поделите са мрежом.
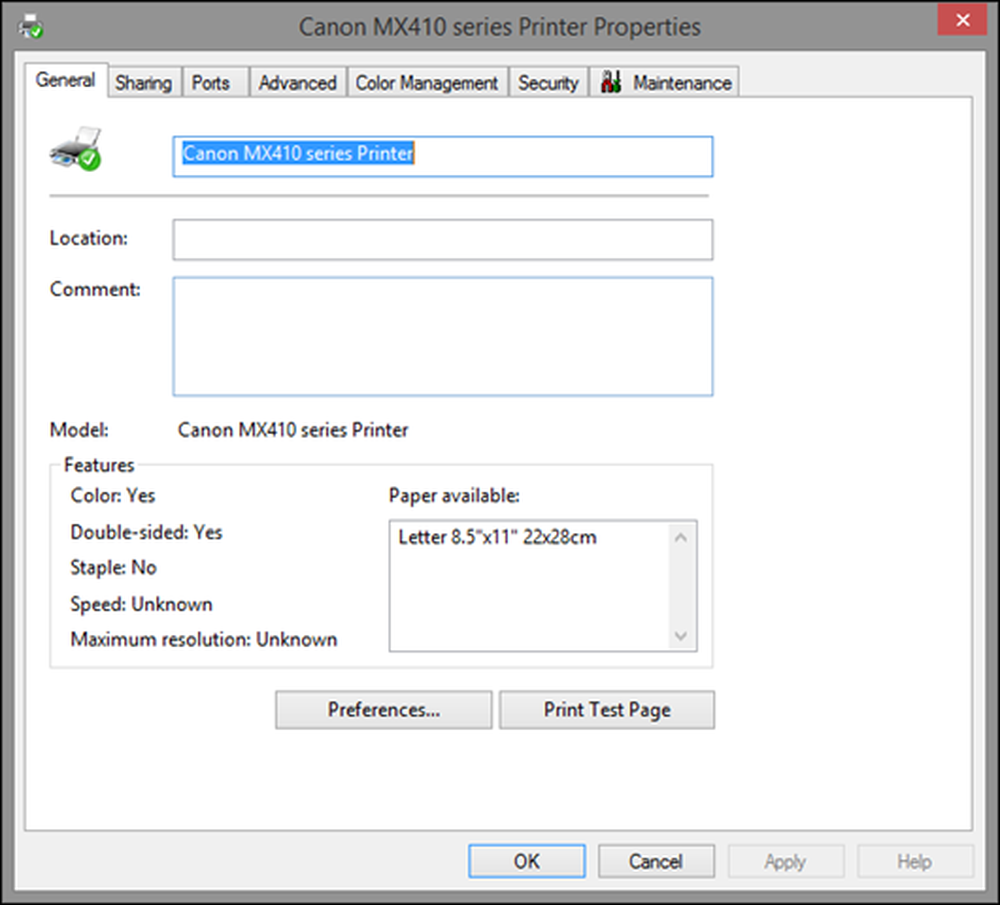
Пошто смо заинтересовани да га поделимо са другима на мрежи, идите на картицу „Дељење“. Обавештени сте да штампач неће бити доступан када рачунар спава или се искључује. Такође, ако користите дељење заштићено лозинком (погледајте Лекција 3 за освежавање), обавештени сте да само корисници на вашој мрежи са корисничким именом и лозинком за овај рачунар могу да штампају на њему.
Да бисте делили штампач, означите поље „Дели овај штампач“.
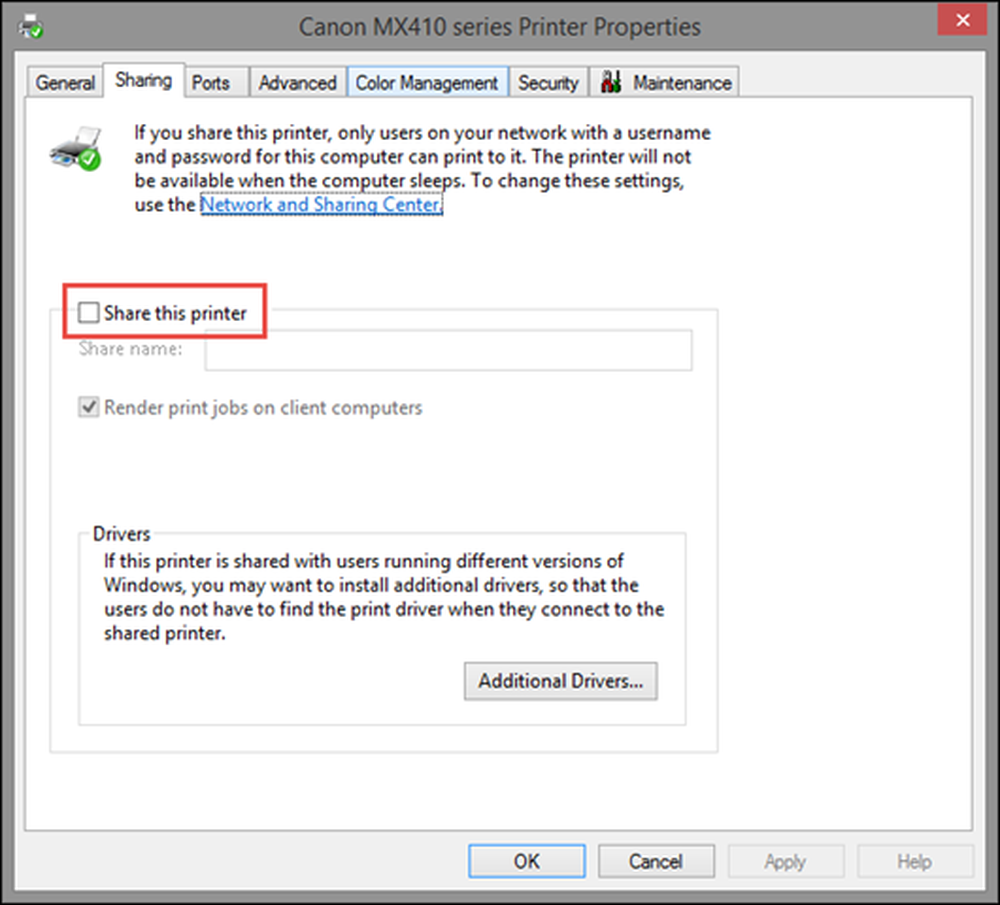
Штампач ће бити дељен користећи подразумевани назив производа и верзију. Можете подесити његово име за дељење тако што ћете откуцати нешто друго. Такође можете да подесите да ли желите да прикажете задатке штампања на клијентским рачунарима.
Ако је ова поставка омогућена, сви документи који ће се штампати приказују се на рачунарима који наручују процес штампања. Када је ова поставка онемогућена, документи се приказују на рачунару на који је прикључен штампач.
Препоручујемо да омогућите ову поставку тако да перформансе система не утичу на рачунар на који је штампач прикључен, сваки пут када се нешто штампа.

Да бисте делили штампач са мрежом, притисните „ОК“.
Други рачунари могу да инсталирају штампач који делите као мрежни штампач и да га користе када треба нешто да одштампају.
Проблеми са дељењем локалних штампача или зашто бисте требали да користите бежичне штампаче
У ери Виндовса КСП, локални штампачи су били норма у потрошачком простору. Само предузећа са много запослених имала су мрежне штампаче на које би читаве канцеларије могле да штампају.
Последњих година бежични штампачи постали су веома приступачни и уобичајени. Можете наћи много модела по многим ценовним ценама у сваком пристојном рачунару. Препоручујемо вам да купите и инсталирате бежични штампач у кућној мрежи. Ово ће помоћи да се избегне много сметњи које су уобичајене када се користи локални штампач који се дели са мрежом.
- Рачунари на мрежи могу да прегледају и користе заједнички штампач само када су и штампач и рачунар на који су прикључени укључени.
- Инсталирање заједничког мрежног штампача укључује више корака и више је склоно грешкама него инсталирање модерног бежичног штампача. Можете наићи на проблеме са конфликтним подешавањима мрежног дељења, дозволама и тако даље.
- Процес штампања је бржи јер не укључује слање података на други рачунар пре него што се штампа.
- Штампање са локалних штампача може се вршити само са рачунара који су део мреже, али не и са таблета или паметних телефона.
Да би ваше кућно умрежавање било што угодније, купите бежични штампач који можете приуштити и који има подршку за све оперативне системе у вашој мрежи. Инсталирајте га на сваком ПЦ-у, Мац-у или другом уређају појединачно и онда сви могу да штампају без узнемиравања других и коришћења рачунара или уређаја. Такође ћете имати један кабл мање у мрежи.
Ако из неког разлога не желите да купите бежични штампач или једноставно не можете да га приуштите, можете повезати локални штампач са рутером, ако ваш рутер има на располагању УСБ порт и може да ради као сервер за штампање за вашу мрежу. Постављање ствари се разликује од рутера до рутера тако да препоручујемо да погледате упутство за ваш рутер да бисте сазнали како да га подесите као мрежни сервер за штампање.
Скупљи штампачи имају и Етхернет порт и можете их повезати директно са рутером помоћу мрежног кабла и без подешавања рутера да делује као сервер за штампање. Постављање на сваком рачунару у вашој мрежи једноставно је као и постављање бежичних штампача.
Како зауставити дељење штампача са матичном групом
Кораци који се дешавају када желите да прекинете дељење штампача са матичном групом су исти као када почнете да их делите.
У оперативном систему Виндовс 8.к, идите на ставку ПЦ Сеттингс, а затим на “Нетворк> ХомеГроуп”. Поставите прекидач за “Принтерс” на “Офф”.
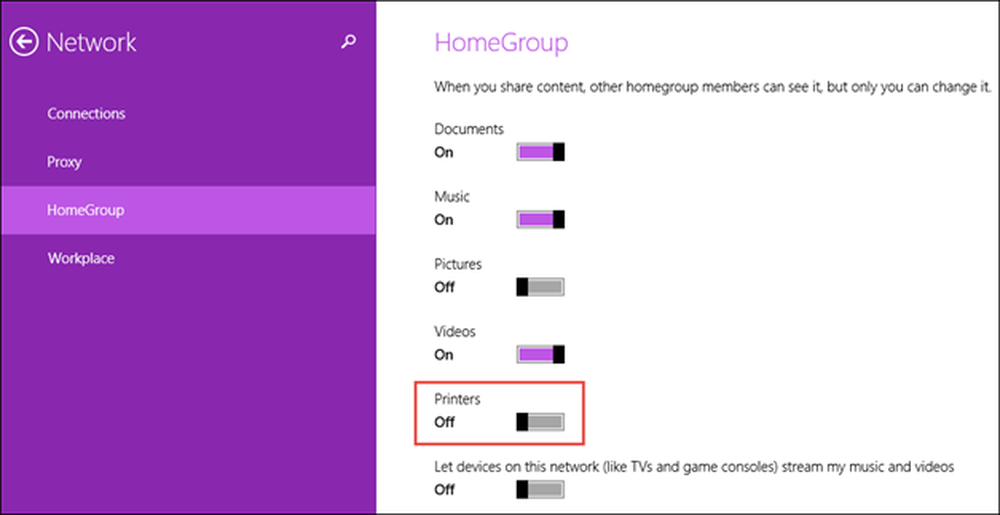
Сви локални штампачи који су прикључени на рачунар или уређај више се не деле са матичном групом.
У оперативном систему Виндовс 7, идите на Цонтрол Панел (Контролна табла), а затим на “Нетворк анд Интернет (Мрежа и интернет)” и “Нетворк анд Схаринг Центер” (Центар за мрежу и дељење). У „Центру за мрежу и дељење“ идите на колону са леве стране и кликните на „ХомеГроуп“.
У прозору “ХомеГроуп” обришите оквир за “Принтерс” и притисните “Саве цхангес” \ т.
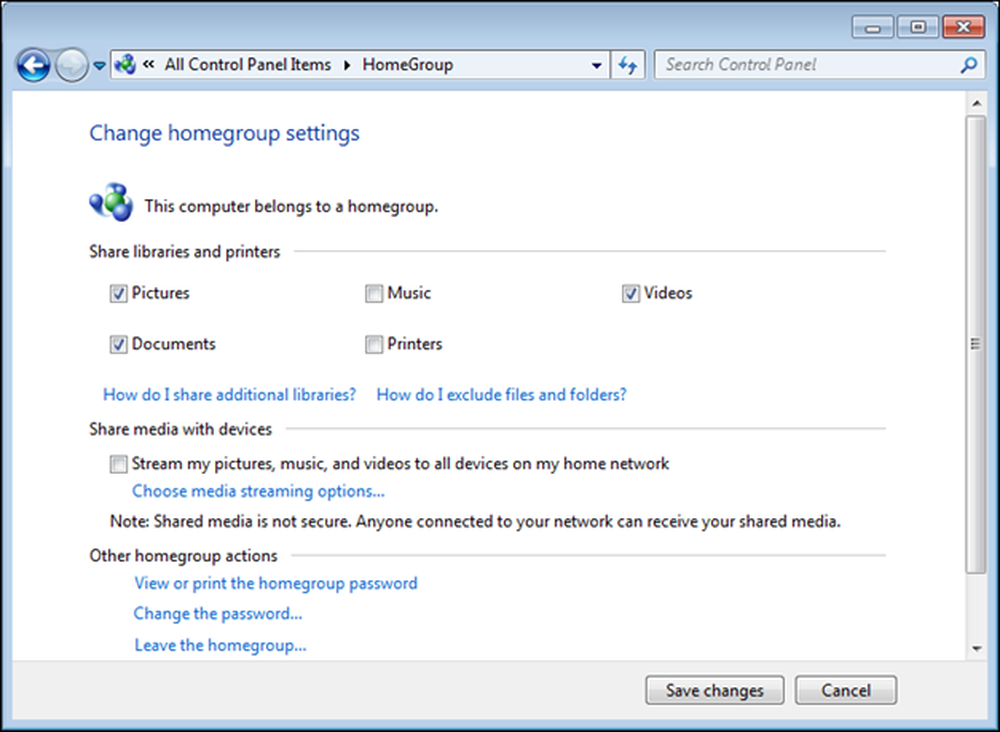
Сви локални штампачи прикључени на рачунар више се не деле са матичном групом.
Настави да читаш…