Како аутоматски транскрибовати ИоуТубе видео снимке
Многи од нас можда не знају ИоуТубе има много корисних функција као што је превод за наслове и опис и пречице на тастатури за ИоуТубе итд. Слично томе, постоје начини на које можете транскрибовати ИоуТубе видео снимке. Као што је данас, софтвер за препознавање говора се доста побољшао, можете добити поуздана аутоматска транскрипција које се лако могу уредити до савршенства без много труда.
Веома је лако преписати ИоуТубе видео снимке као ИоуТубе аутоматски преноси већину видеа чим се учитају. У овом посту, показаћу вам 3 начина да бесплатно добијете ИоуТубе транскрипције видеа.
Белешка: То је немогуће да машина понуди савршен транскрипт било које аудио датотеке. Тачност коју ћете добити потпуно зависи од буке и сметњи у видео запису. На пример, ако је то само мирно предавање у разреду, онда би требало да добијете добар транскрипт са тачношћу од преко 80%.
1. метод: Копирајте / налепите транскрипт на ИоуТубе-у
Већина ИоуТубе видеа су аутоматски преписује помоћу Гооглеове технологије за препознавање говора. Постоји и могућност да је власник видеа особно преписао видео и учинио га доступним читатељима. У сваком случају, можете лако приступити транскрипту и копирајте га заједно са временским ознакама. Ево како то урадити:
- Кликните на Више испод видеа и одаберите Препис из менија.
- Испод ћете бити упитани да изаберете језик. Изабери и видећеш а комплетан транскрипт заједно са временским ознакама.
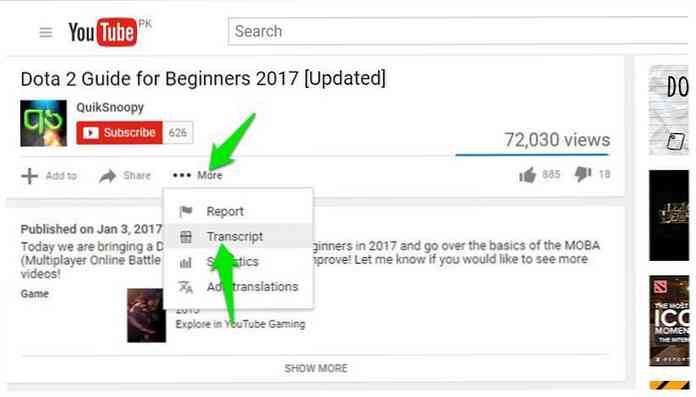
Сада кликните и повуците да бисте означили сав текст и притисните Цтрл + Ц да бисте копирали текст. Овај текст можете налепити било гдје и ваш транскрипт ће бити спреман.
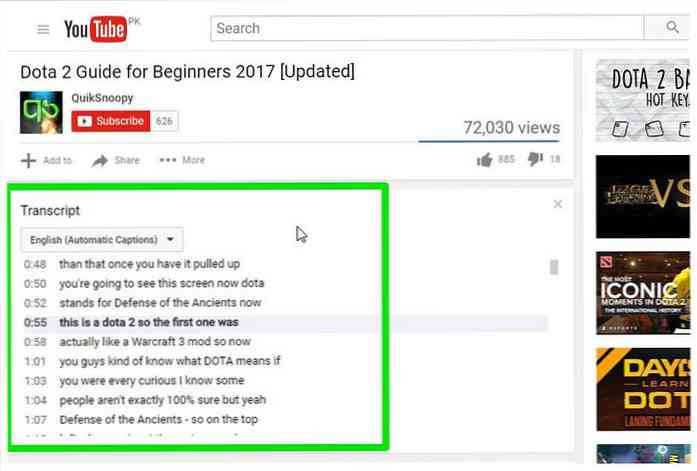
ЈуТјуб аутоматски наглашава речи које је можда погрешно изабрао што олакшава уређивање транскрипта. Само кликните на ЦЦ у ИоуТубе плејеру енабле субтитлес и видећете титлове у белој боји.
Међутим титлови са сивом бојом су они који можда имају неке грешке. Ово можете видети да бисте лако изменили транскрипцију. Иако имајте на уму да титлови које је поставио власник видеозаписа неће имати сиве ријечи.
2. метод: Коришћење услуге треће стране
Ако желиш више контроле и боље структуре у транскрипту видеа, онда требате помоћ од службе треће стране.
Постоји много сајтова где можете налепите УРЛ адресу ИоуТубе видео снимка да бисте добили пун транскрипт. препоручујем ДИИЦаптионс у ту сврху јер је једноставан за употребу и не долази са досадним преусмјеравањима или скочним прозорима.
То је у основи два типа екстрактора транскрипта. Један до транскрипт у текстуални формат, а други на а формат транскрипта у .срт заједно са временским ознакама. Само налепите УРЛ видео снимка у текстуално поље вашег потребног извлачи и кликните на Иди.
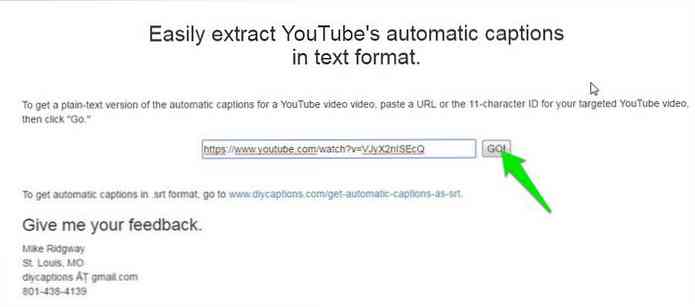
Видјет ћете транскрипт на сљедећој страници који можете копирати / залијепити у свој омиљени едитор.
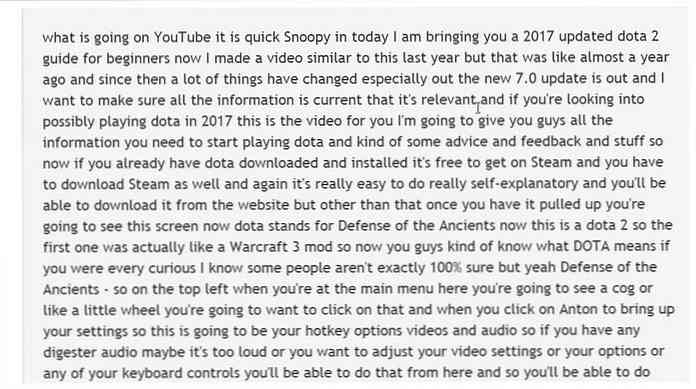
За случај желите да уредите транскрипт или га директно преузмете у жељеном формату, а затим и ДИИЦаптионс нуди а Трансцриптион Пад. Транскрипциону таблу можете пронаћи на почетној страници ДИИЦаптионс. Једноставно унесите УРЛ ИоуТубе видео снимка и кликните на Иди.
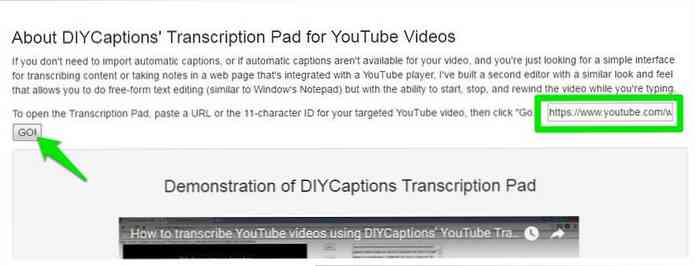
На следећој страници можете да контролишете репродукцију видео записа и да га гледате један поред другог у уређивачу текста. Ту су и дугмад за преглед или преузимање транскрипта видео записа.
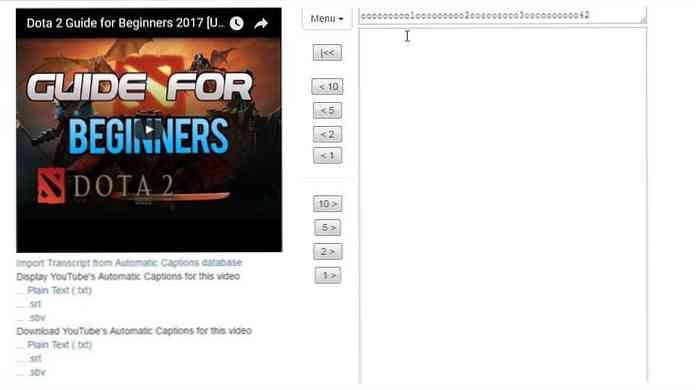
3. метод: Преписивање помоћу Гоогле Доц
Горе наведена два метода функционирају добро када је доступан аутоматски или власнички пренесен транскрипт ИоуТубе видеа. Међутим, ако желите да препишете видео без доступног транскрипта, онда можете да користите Гоогле документе " уграђена функција за куцање гласа да бисте слушали видео звук и аутоматски уписивали све.
Да бисте добили квалитетан транскрипт, препоручујемо да направите рачунар директно слушајте аудио из својих звучника.
Ево како то учинити:
- У оперативном систему Виндовс десним тастером миша кликните на икону звука на траци задатака и изаберите Уређаји за снимање.
- Сада изаберите "Стерео мик"са листе и кликните „Подеси подразумевано“ да бисте га поставили као подразумевани извор снимања.
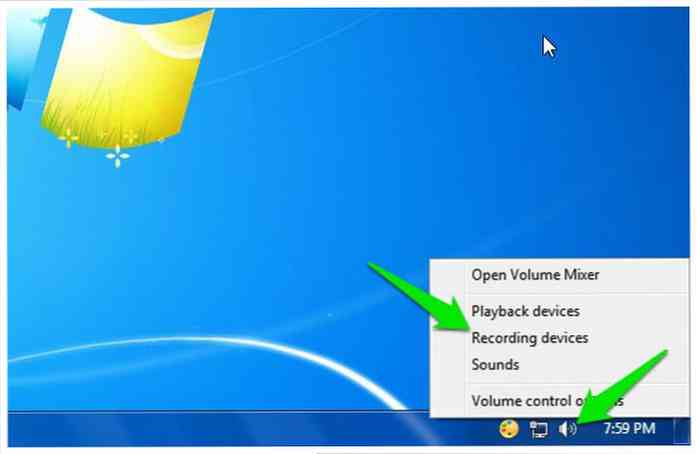
У случају Стерео мик опција није подржана звучном картицом вашег рачунара (као што је моја), онда можете Преузети и инсталирати тхе ВБ Виртуал Аудио Цабле алата и добијете алтернативну опцију у истом менију.
Након инсталирања управљачких програма алата, требали бисте видјети а "Излаз кабла"опција у истим опцијама звука. Изаберите ову опцију, а затим кликните" Сет Дефаулт".
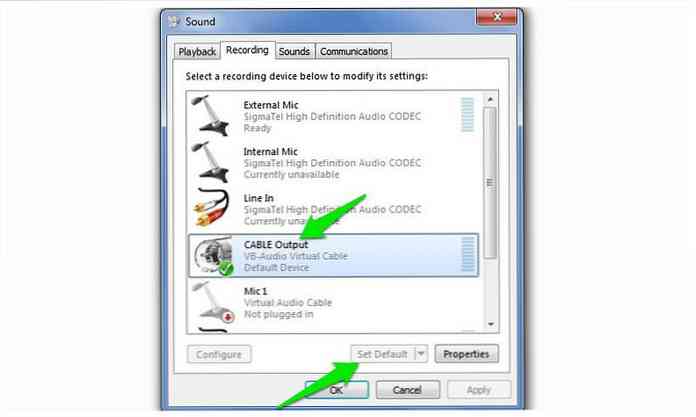
После овога, твоја ПЦ ће слушати звук који излази из звучника за потребе снимања. Сада само требате да покренете Гоогле Доцс Воице типинг и потребан видео истовремено да бисте започели транскрипцију.
Ево како то урадити:
- Отворите Гоогле документе у Цхроме-у или било који други прегледачи засновани на Цхромиум-у (куцање гласом није подржано у прегледницима који нису Цхромиум).
- Сада креирајте нови документ и изаберите"Унос гласа" од Алати на врху.
- Мала кутија ће се појавити са иконом микрофона у средини. Кликните на њу да бисте започели снимање.
- Пређите на картицу ИоуТубе видео снимка и репродукујте видео. Гоогле Документи ће аутоматски откуцати када ће људи говорити у ИоуТубе видео снимку.
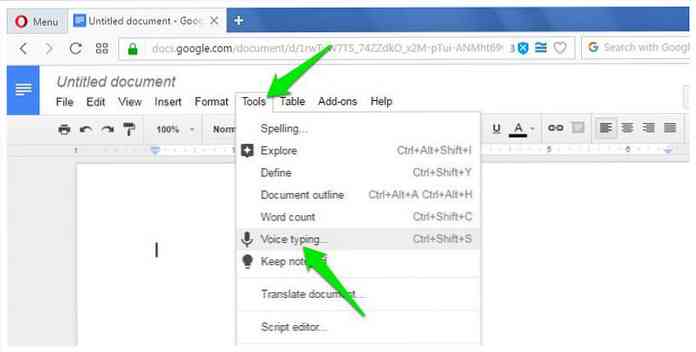
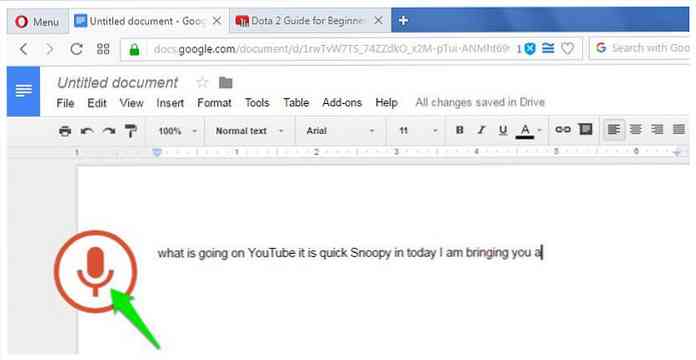
Наравно, овај процес ће трајати онолико времена колико траје и видео, али на крају ћете имати добар транскрипт видеа. Гоогле Доцс Воице типинг такође има подршка за више од 40 језика, можете да кликнете на мени за избор куцања гласа да бисте променили језик.
Резултат транскрипта треба да буде добар као и услуга аутоматског титловања на ИоуТубе-у јер оба користе исту технологију препознавања говора.
Закључци и сугестије
Волим да гледам ИоуТубе видео снимке са укљученим описима и то могу да потврдим ИоуТубе аутоматски описи су заиста добри и прави врло мале грешке. Чак и видео записи са малом позадинском буком су веома прецизно транскрибовани.
Наравно, ако не желите да уносите измене у транскрипцију или исправите интерпункцију, увек можете платити професионалцу да то уради за вас. На сајту као Фиверр, можете снимити видео запис од сат времена за само 20 УСД.




