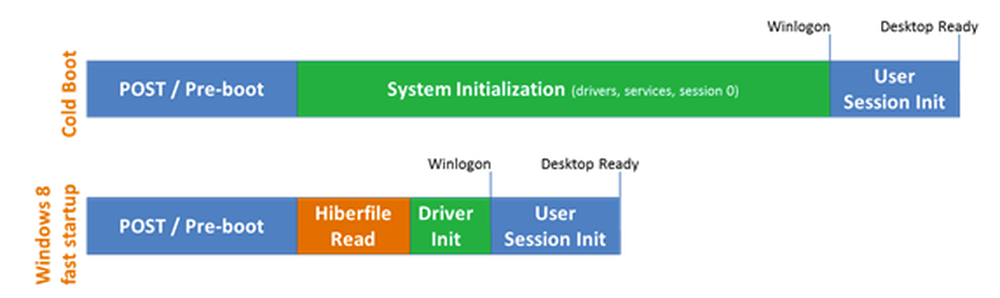Како извршити чисту инсталацију у оперативном систему Виндовс

Модерни рачунари долазе са више стотина процеса и услуга осмишљених тако да оперативни систем ради глатко. Понекад када инсталирате програм или услугу, они могу ометати кључне услуге, што резултира неочекиваним падом програма, појављивањем порука о грешкама или успоравањем рачунара.
Можете да покренете рачунар у безбедан начин, што је приступ који више онемогућава чак и више управљачких програма или услуга, али може онемогућити неке ствари које можда покушавате да тестирате. Уместо тога, можете да извршите Цлеан Боот на Виндовсу 10 тако што ћете привремено онемогућити некритичне сервисе и програме за покретање. Затим их можете поново омогућити један по један да бисте видели да ли неки од њих изазивају невоље.
Белешка: Пре него што почнете, можда ћете желети да подесите тачку опоравка система или да направите резервну копију рачунара само у случају да нешто крене наопако током процеса. Такође, не би требало да покушавате да извршите ове кораке ако је рачунар повезан са управљаном мрежом, као што је она у вашој компанији. У ствари, вероватно су алати које бисте користили да бисте извршили ове кораке онемогућили ваш администратор.
За почетак, притисните Вин + Р да бисте отворили прозор Рун. Откуцајте “мсцонфиг” у оквир и затим притисните Ентер.
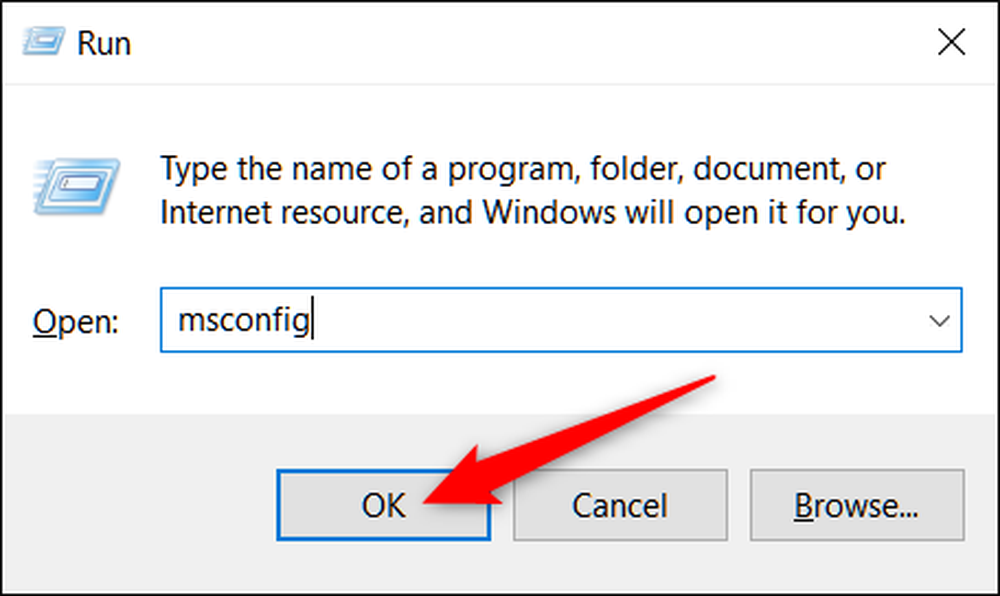
Када се МСЦонфиг отвори, пребаците се на картицу Сервицес (Услуге) да бисте приказали листу свих услуга за ваш рачунар. На дну прозора изаберите опцију "Сакриј све Мицрософт услуге", а затим кликните на дугме "Онемогући све". Ово онемогућава све сервисе који нису Мицрософтови. Кликните “ОК” када завршите.
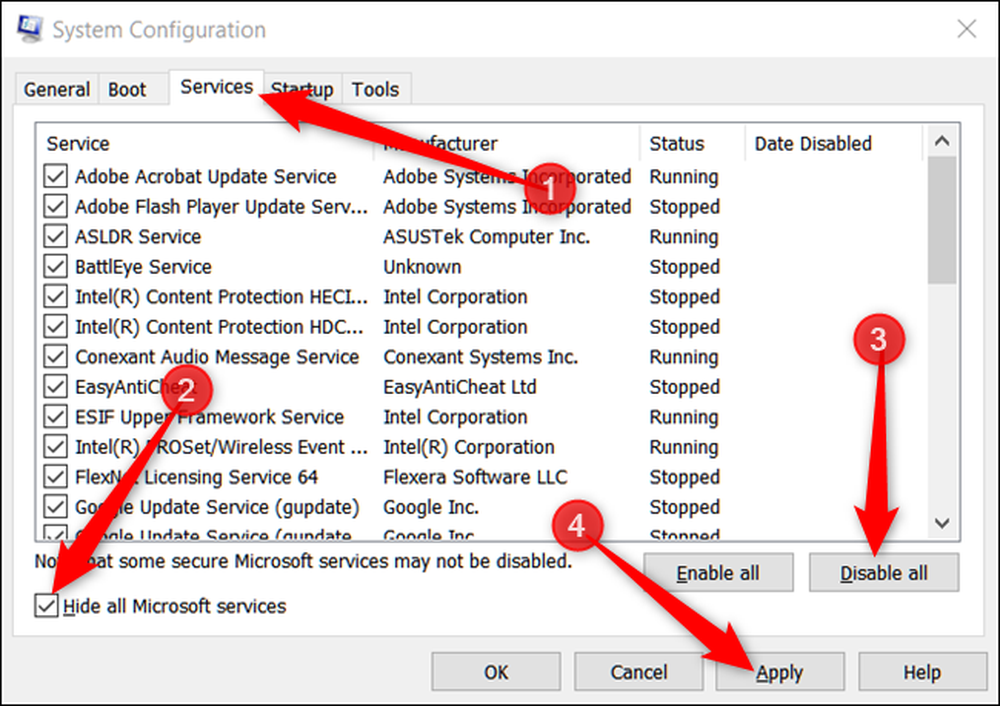
У прозору упозорења који се појави, кликните на дугме "Екит Витхоут Рестарт". Поново ћете покренути рачунар, али прво морате обавити још један корак.
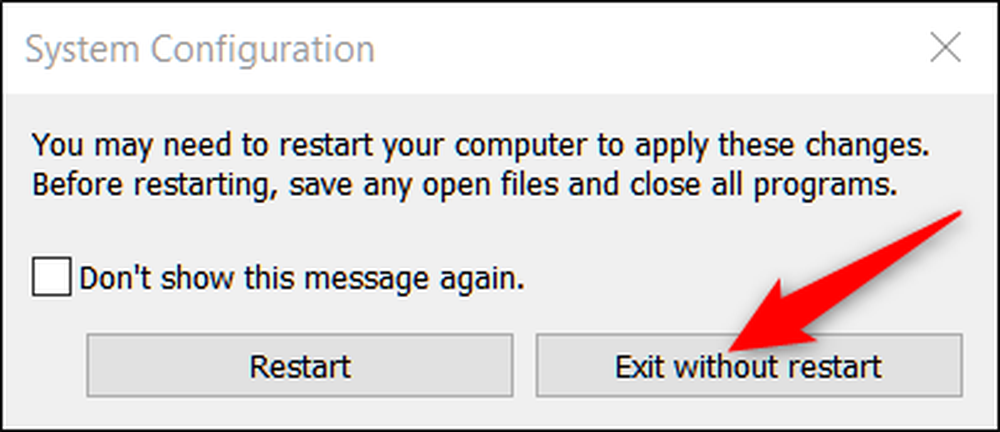
Затим ћете онемогућити програме за покретање трећих страна који потенцијално могу узроковати проблеме на вашем рачунару.
Притисните Цтрл + Схифт + ЕсцапеХеад да бисте отворили Таск Манагер, а затим пређите на картицу "Стартуп".
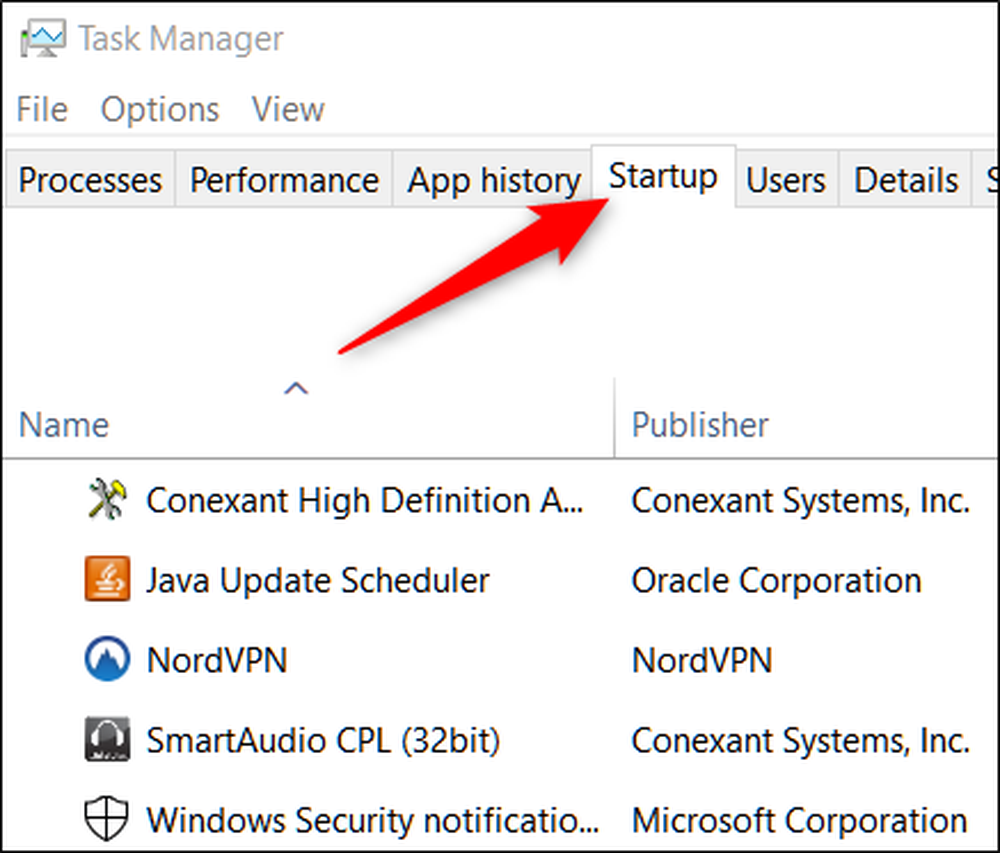
Морате искључити апликације за покретање једну по једну; не постоји начин да их све онемогућите одједном. Изаберите омогућену апликацију, а затим кликните на дугме „Онемогући“. Урадите то за све омогућене апликације на картици.
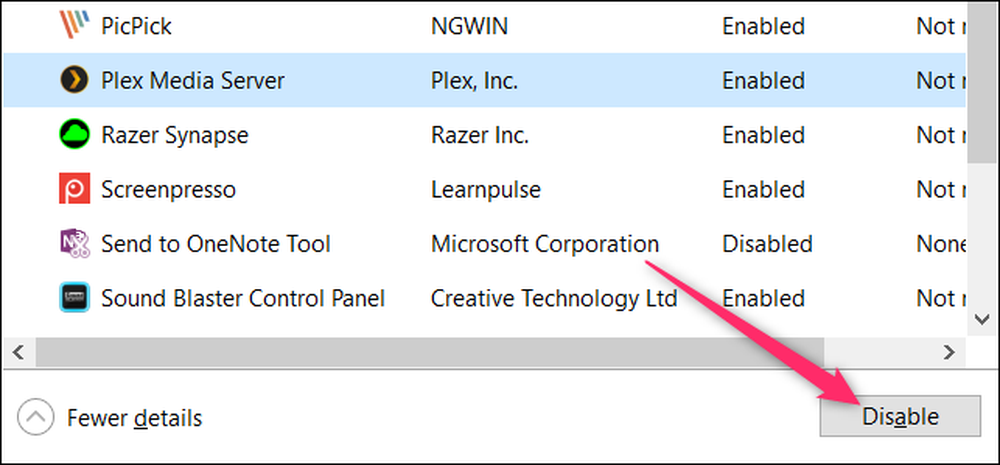
Када завршите са онемогућавањем апликација, поново покрените рачунар и требало би да се учита без покретања тих услуга или покретања програма.
Сада можете почети да решавате проблеме које сте до сада имали. Ако примите било какве грешке наводећи да одређени програми нису могли да почну, то је нормално јер сте управо онемогућили све не-битне услуге.
Ако чисти покретач поправи проблем који сте наишли, можете да поново покренете услуге и апликације за покретање и поново покренете рачунар. Препоручујемо да радите ову услугу или апликацију одједном, иако процес траје неко време. То вам омогућава да сузите проблем према процесу елиминације.
Када завршите са решавањем проблема, вратите се на картицу „Услуге“ у мсцонфиг, кликните на дугме „Омогући све“, а затим појединачно онемогућите све услуге које су изазвале проблеме. У Таск Манагер-у укључите све апликације за покретање које нису изазвале никакве проблеме.