Како се случајно опоравити та фотографија, слика или датотека коју сте обрисали
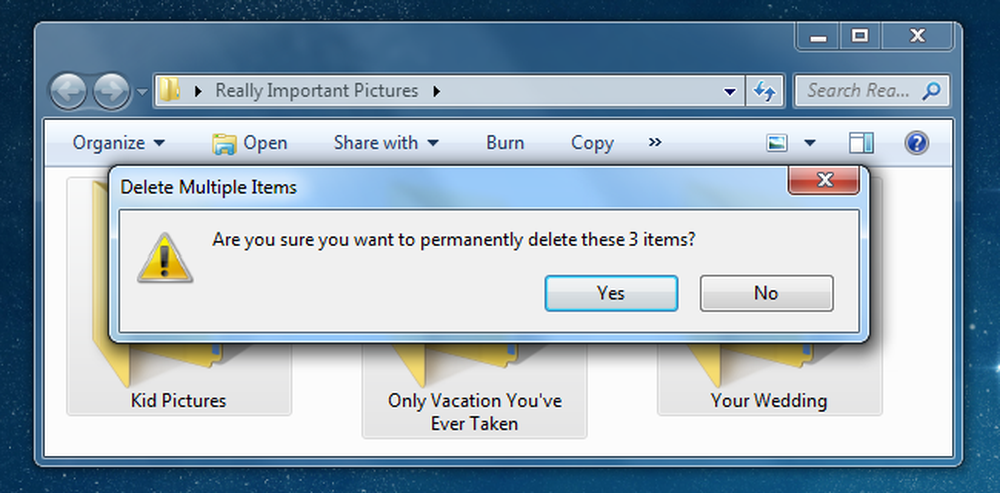
Јесте ли икада случајно избрисали фотографију на фотоапарату, рачуналу, УСБ погону или било гдје другдје? Оно што можда не знате је да обично можете да вратите те слике - чак и из меморије вашег фотоапарата.
Виндовс покушава да вас спречи да направите велику грешку тако што ћете обезбедити корпе за отпатке, где се избрисане датотеке задржавају неко време - али нажалост не раде за спољашње УСБ уређаје, УСБ флеш дискове, меморијске картице или мапиране уређаје. Срећом, постоји још један начин за обнављање избрисаних датотека.
Белешка: оригинално смо написали овај чланак пре годину дана, али смо га добили толико пута од читатеља, пријатеља и породица да смо га исполирали и поново објавили за све. До сада, сви су пријавили успех!
Вратите ту датотеку или фотографију користећи Рецува
Први део софтвера који ћете желети да пробате зове се Рецува, и изузетно је једноставан за коришћење - само се уверите да када инсталирате, да не случајно инсталирате тај глупи Иахоо! тоолбар који нико не жели.
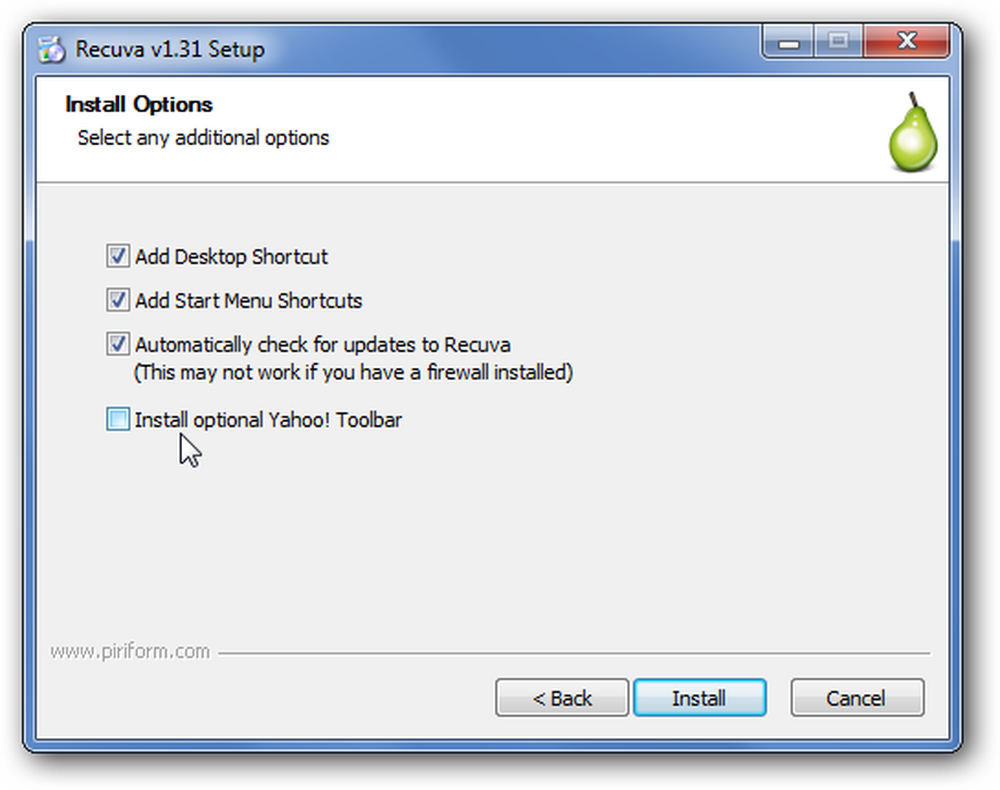
Сада када сте инсталирали софтвер и избегли ужасну инсталацију на траци са алаткама, покрените чаробњак за Рецува и почнимо кроз процес опоравка тих слика које не бисте требали избрисати.
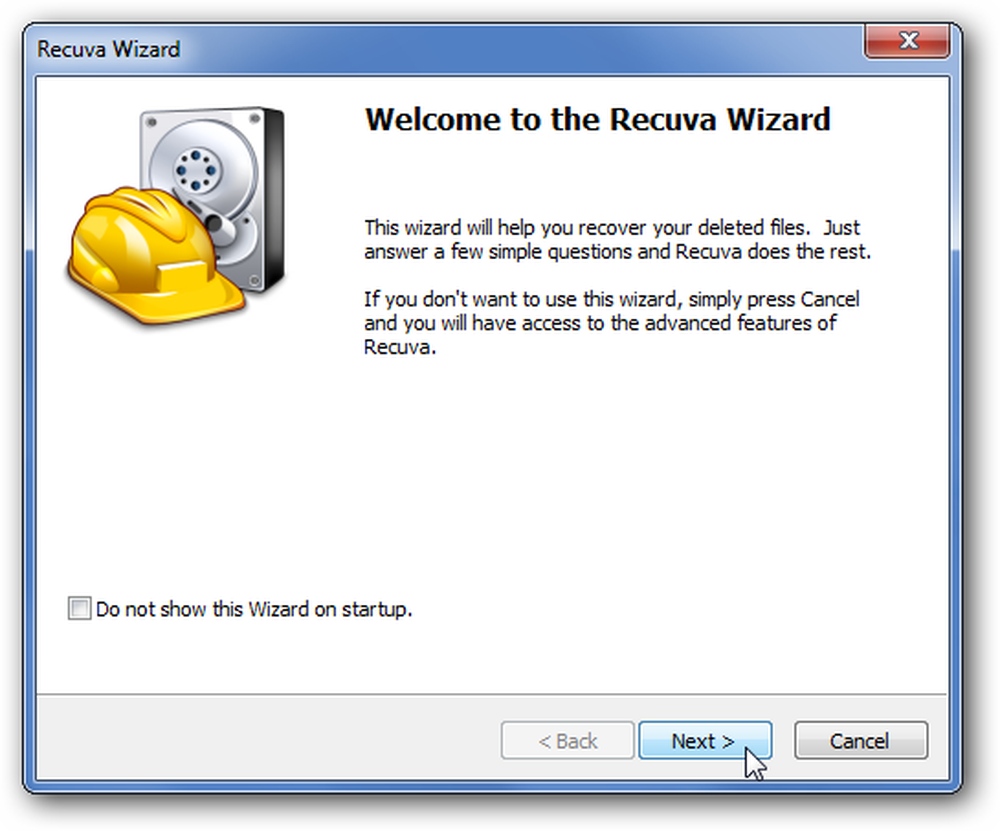
Први корак на страници чаробњака ће вам омогућити да кажете Рецуви да тражи само одређену врсту датотеке, што може уштедети много времена приликом претраживања и олакшати проналажење онога што тражите.

Затим ћете морати да наведете где је фајл, који ће очигледно бити на месту на ком сте га избрисали. Пошто сам избрисао мину са СД картице свог фотоапарата, тамо га тражим.

Следећа страница ће вас питати да ли желите да урадите дубинско скенирање. Моја препорука је да не одаберете ово за прво скенирање, јер обично брзо скенирање може да га пронађе. Увек се можете вратити и покренути дубоко скенирање други пут.
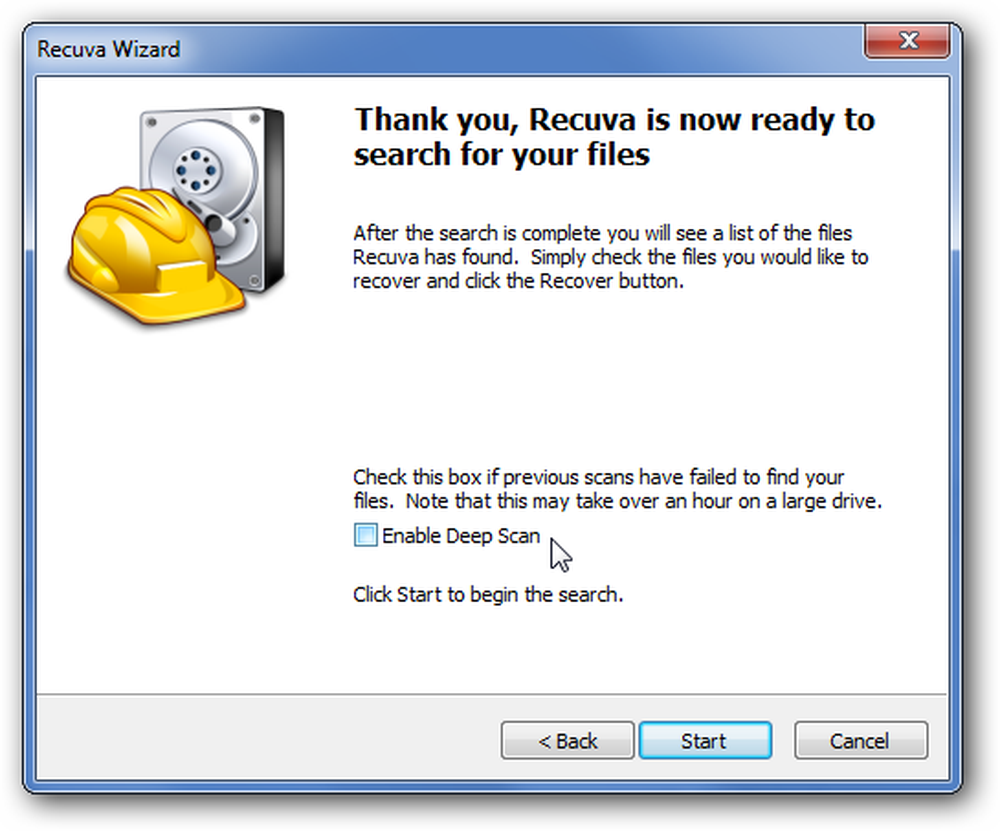
А сада ћете видети све слике избрисане са вашег уређаја, меморијског штапића, СД картице или где год да сте тражили. Изгледа да се оно што се догодило у Вегасу ипак није задржало у Вегасу ...

Ако постоји заиста велики број резултата и знате тачно када је датотека креирана или модификована, можете се пребацити на напредни приказ, где можете сортирати према последњем измењеном времену. Ово може знатно убрзати процес, тако да не морате гледати кроз толико датотека.
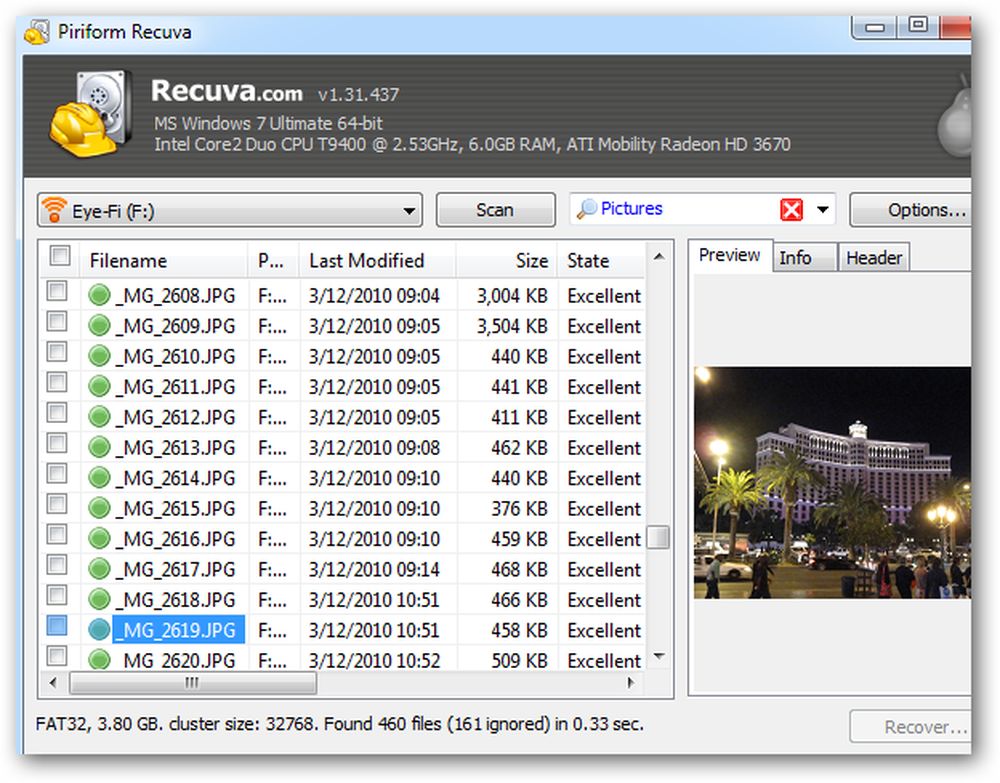
У овом тренутку можете да кликнете десним тастером миша на било које име датотеке и изаберете опоравак, а затим сачувајте датотеке на неком другом месту на диску. Авесоме!
Вратите ту датотеку или фотографију користећи ДискДиггер
Ажурирање: изгледа као да смо први пут писали о томе, ДискДиггер је постао схареваре, што вам даје промпт за сваку датотеку коју спремате. На вама је да ли желите да покушате да се кладите, пробајте прво Рецуву. Алтернативно можете користити мало старију, али још увек потпуно бесплатну, преносиву верзију апликације са портаблефрееваре.цом. Хвала, Мари!
Ако немате среће са Рецувом, увек можете испробати ДискДиггер, још један одличан софтвер. Тестирао сам обе ове апликације веома темељно и открио сам да ниједна од њих неће увек наћи исте датотеке, тако да је најбоље да их обоје имате у свом алату..
Имајте на уму да ДискДиггер не захтева инсталацију, што је заиста одличан алат за бацање на ваш ПЦ флеш диск.
Започните тако што ћете изабрати диск који желите да опоравите ...
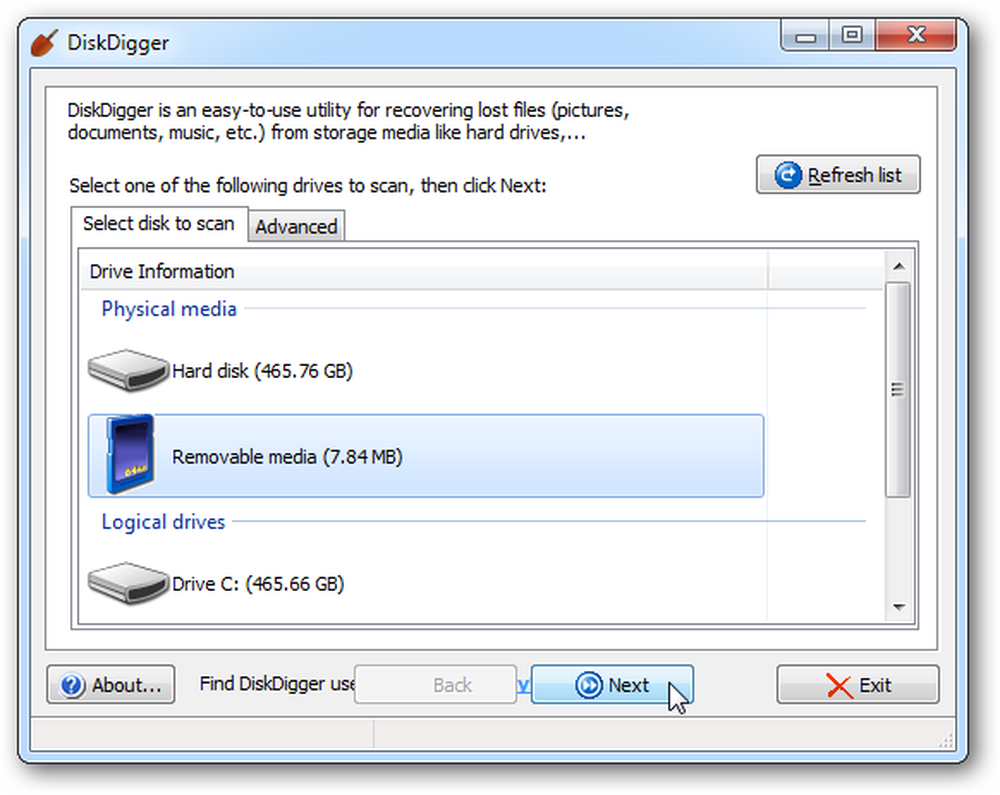
Сада можете да изаберете да ли ћете урадити дубоко скенирање или заиста дубоко скенирање. Као и код Рецуве, вероватно ћете прво изабрати прву. Такође сам имао много више среће са редовним скенирањем, него са "дубљим копањем".
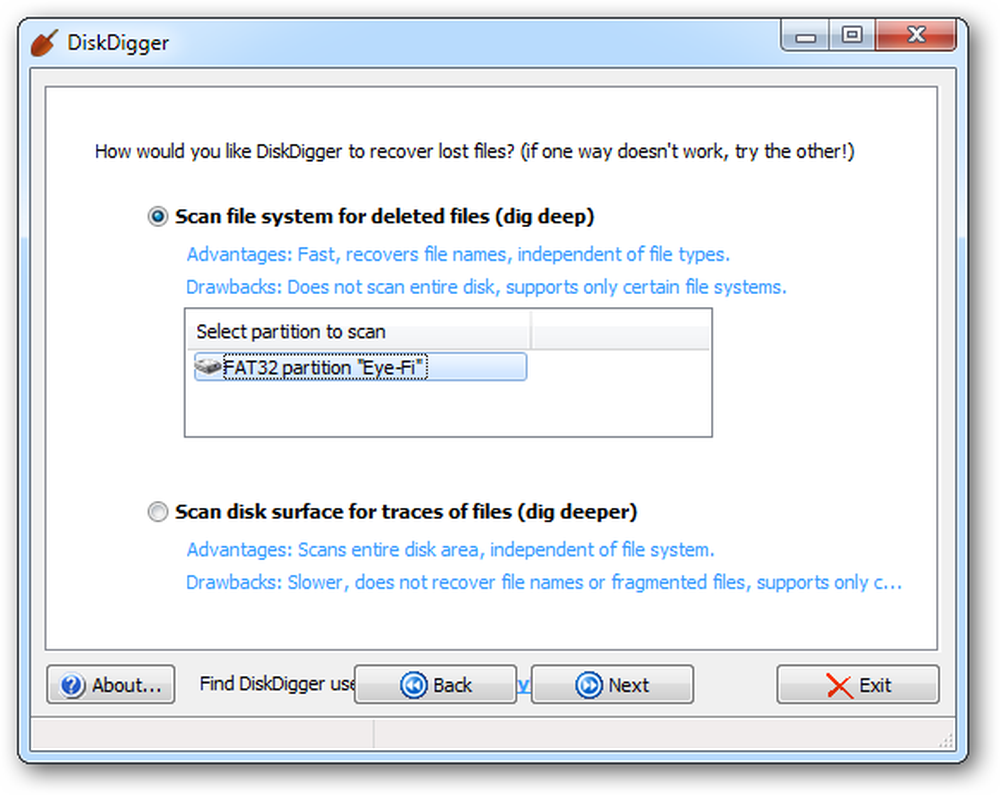
Ако одаберете "дубље копање", моћи ћете да изаберете тачно које типове датотека тражите, али опет, прво треба да користите редовно скенирање.
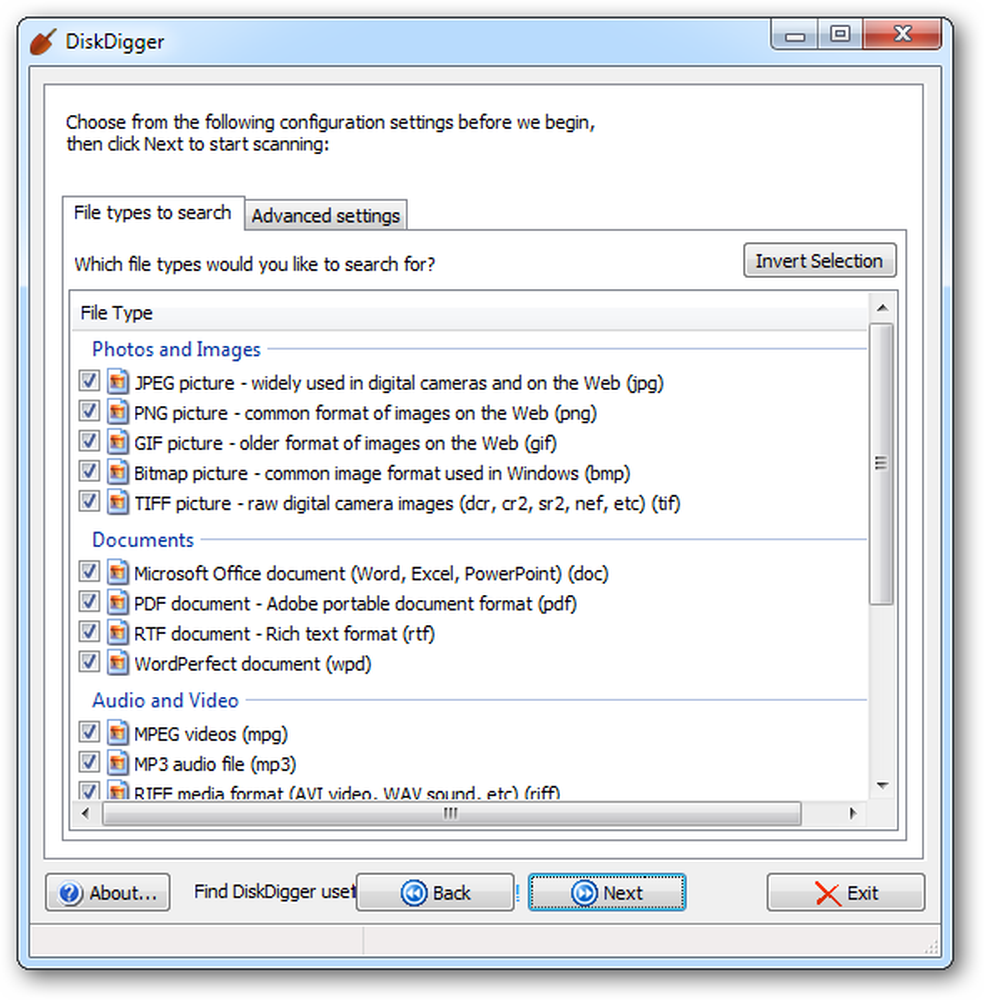
Када дођете до резултата, можете кликнути на ставке са леве стране и погледати приказ на десној страни.
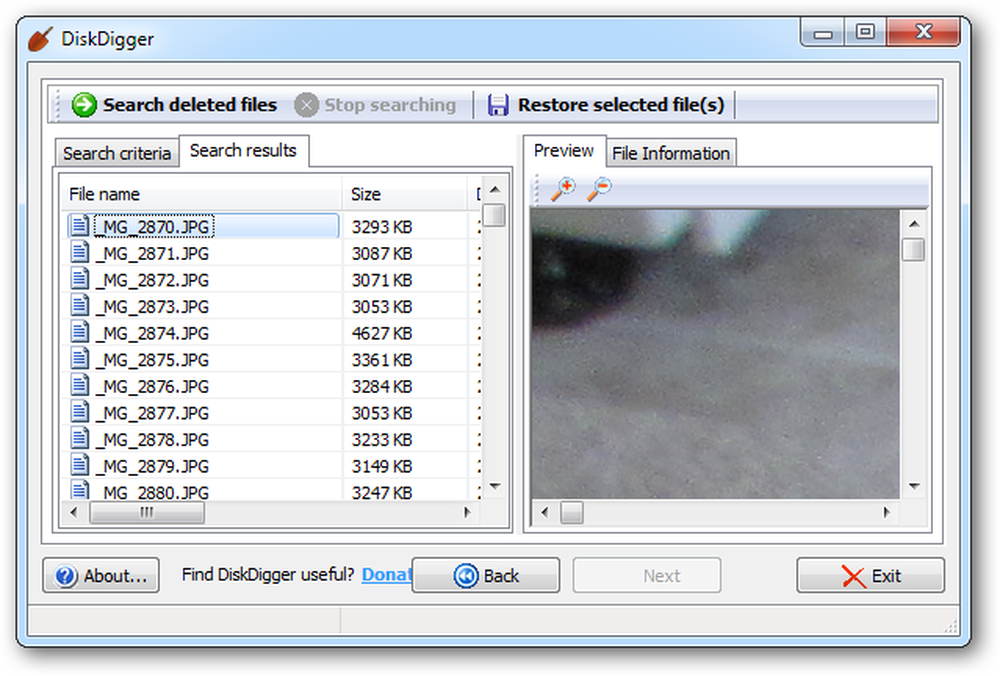
Можете одабрати једну или више датотека и одабрати да их вратите. Прилично је једноставно!
Срећно опоравак избрисаних датотека!



