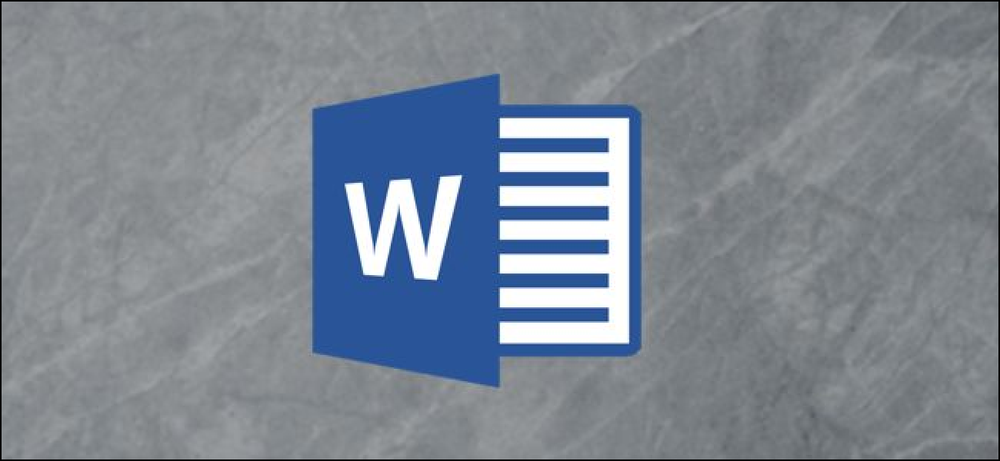Шта ваши функцијски тастери раде у програму Мицрософт Екцел

Функцијски тастери на клавијатурама не добијају љубав на коју су навикли, али у зависности од апликације коју покрећете, они и даље могу бити веома корисни. Мицрософт Екцел има неке интересантне функције скривене иза функцијских тастера. Ево шта они раде.
Ф1
- Ф1: Нађи помоћ. Како ово функционише зависи од тога шта гледате у Екцел прозору. Притисните Ф1 у регуларном прозору, на пример, да бисте отворили окно за помоћ. Понекад, међутим, притиском на тастер Ф1 одлазите на Мицрософтову локацију за подршку и приказује вам више циљаних чланака о функцији коју тражите. Ово је већину случајева када притиснете Ф1 док је дијалог отворен.
- Цтрл + Ф1: Сакријте и откријте Екцел траку.
- Цтрл + Схифт + Ф1: Сакријте и откријте Екцел траку, насловну траку, и статусну траку на дну прозора. Ово вам даје нешто као преглед целог листа вашег листа.
- Алт + Ф1: Креирајте уграђени графикон из података у тренутно изабраном опсегу.
- Алт + Схифт + Ф1: Направите нови радни лист.
Ф2
- Ф2: Укључите уређивање у ћелији и поставите тачку уметања на крај ћелијских података. Ако је уређивање онемогућено за ћелију, ова комбинација уместо тога помера вашу тачку уметања у формулу.
- Цтрл + Ф2: Отворите прозор Принт, где можете прегледати и одштампати документ.
- Схифт + Ф2: Омогућава вам да уметнете или уредите коментаре на одабране ћелије.
- Алт + Схифт + Ф2: Сачувајте тренутну радну свеску.
Ф3
- Ф3: Отворите прозор Пасте Наме ако сте дефинисали имена у радној свесци.
- Цтрл + Ф3: Отворите дијалог бок за управљање именима како бисте могли да креирате и уређујете дефинисана имена.
- Схифт + Ф3: Отворите дијалог за уметање функције.
- Цтрл + Схифт + Ф3: Отворите прозор Креирање имена из селекције, који вам омогућава да креирате нова имена користећи изабране редове и колоне.
Ф4
- Ф4: Поновите последњу акцију. Ако сте изабрали референцу или опсег ћелије када притиснете Ф4, Екцел ће се кретати кроз доступне референце.
- Схифт + Ф4: Поновите задњу акцију проналажења. Ово је корисно јер га можете користити за преглед резултата претраживања без отварања прозора Пронађи и замијени.
- Цтрл + Схифт + Ф4: Радите исто као и Схифт + Ф4, али ради на почетку документа.
- Цтрл + Ф4: Затворите тренутну радну књигу. Од вас ће се тражити да спремите документ ако сте направили било какве промјене.
- Алт + Ф4: Затворите Мицрософт Екцел. Овим се затварају све отворене радне свеске (дајући вам шансу да прво сачувате промене) и изађете из програма.
Ф5
- Ф5: Отворите прозор Иди на где можете прећи на именовани опсег или адресу.
- Схифт + Ф5: Отворите прозор Пронађи и замијени.
- Цтрл + Ф5: Вратите величину прозора активног прозора радне свеске.
Ф6
- Ф6: Померајте се између траке, радног листа, картица и статусне траке. У радном листу који је подељен, ова комбинација вас пребацује у следећи панел.
- Схифт + Ф6: Померајте се обрнутим редоследом између траке, радног листа, картица и статусне траке. У радном листу који је подељен, ова комбинација вас пребацује на претходни панел.
- Цтрл + Ф6: Пређите на следећи прозор радне свеске када имате отворен више од једног прозора радне свеске.
- Цтрл + Схифт + Ф6: Пређите на претходни прозор радне свеске када имате отворен више од једног прозора радне свеске.
Ф7
- Ф7: Извршите проверу правописа у изабраном опсегу.
- Схифт + Ф7: Отворите тезаурус. Ако сте изабрали реч када притиснете ову комбинацију, Екцел отвара тезаурус и тражи изабрану реч.
Ф8
- Ф8: Укључите и искључите режим одабира проширења. У овом режиму можете користити тастере са стрелицама да бисте проширили или смањили тренутни избор ћелија.
- Схифт + Ф8: Окрените Укључите и искључите “Адд то Селецтион”. У овом режиму можете користити тастере са стрелицама или миша да бисте додали не-суседне ћелије у тренутно изабране ћелије.
- Алт + Ф8: Прикажите оквир за дијалог Макрои.
Ф9
- Ф9: Освежите радну свеску. Освежавање радне свеске врши нове израчуне на свим формулама.
- Схифт + Ф9: Извршите израчуне на активном радном листу.
- Цтрл + Алт + Ф9: Израчунајте све формуле на свим радним листовима у свим отвореним радним свесцима, без обзира да ли су се промениле од последњег обрачуна.
- Цтрл + Алт + Схифт + Ф9: Поново проверите зависне формуле и затим израчунајте све ћелије у свим отвореним радним књигама.
Ф10
- Ф10: Укључите или искључите савјете за кључеве. Кључни савети приказују пречице на менијима које можете притиснути за кретање кроз меније и активирање команди.
- Схифт + Ф10: Прикажите контекстни мени. Ово функционише као десни клик.
- Цтрл + Ф10: Максимизирајте или вратите изабрани прозор радне свеске.
- Алт + Ф10: Максимизирајте прозор програма.
- Алт + Схифт + Ф10: Прикажите мени или поруку за паметну ознаку. Ако је присутно више од једне паметне ознаке, ова комбинација прелази на следећу паметну ознаку и приказује њен мени или поруку.
Ф11
- Ф11: Креирајте графикон одабраних података у посебном листу графикона.
- Схифт + Ф11: Направите нови радни лист.
- Алт + Ф11: Пребаците се између Висуал Басиц Едитор-а и активне радне свеске.
- Алт + Схифт + Ф11: Отворите Мицрософт Сцрипт Едитор.
Ф12
- Ф12: Отворите прозор Саве Ас.
- Схифт + Ф12: Сачувајте тренутну радну свеску.
- Цтрл + Ф12: Отворите прозор Отвори.
- Цтрл + Схифт + Ф12: Отворите прозор Принт.