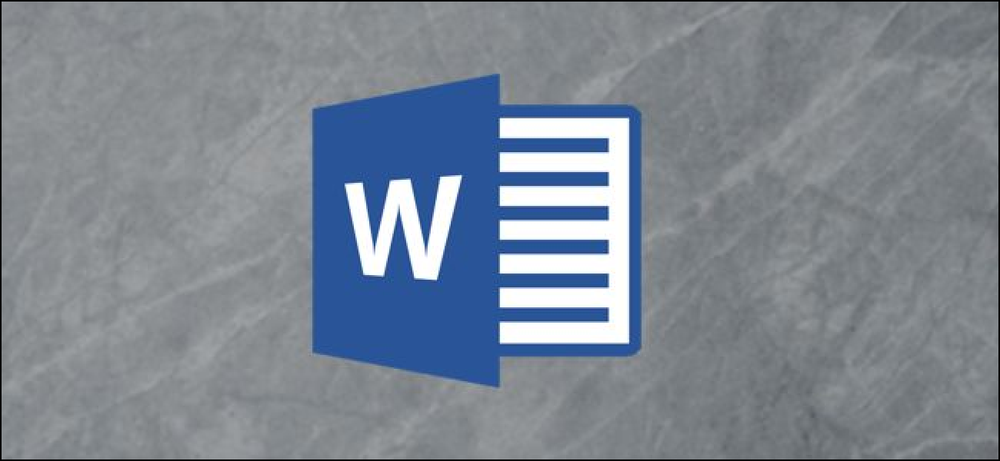Шта раде ваши функцијски тастери у Мицрософт ПоверПоинту

Функцијски тастери на клавијатурама не добијају љубав на коју су навикли, али у зависности од апликације коју покрећете, они и даље могу бити веома корисни. Мицрософт ПоверПоинт има неке интересантне функције које се налазе иза функцијских тастера. Ево шта они раде.
Ф1
- Ф1: Када сте у режиму уређивања, притиском на тастер Ф1 појављује се мени за помоћ. Када сте у режиму пројекције слајдова, притискање тастера Ф1 открива контроле слајдова како бисте могли да радите ствари као што су кретање унапред или уназад у презентацији.
- Цтрл + Ф1: Затворите и поново отворите окно задатка.
Ф2
- Ф2: Када имате објекат који садржи текст (као текстуални оквир или други облик), притискањем Ф2 циклуса између одабира текста за уређивање и одабира самог објекта за премјештање или обликовање.
- Цтрл + Ф2: Отворите прозор Принт, где можете прегледати и одштампати документ.
- Алт + Ф2: Отворите прозор Саве Ас.
- Алт + Схифт + Ф2: Сачувајте активну презентацију на којој радите. Ово неће сачувати све отворене презентације.
Ф3
- Схифт + Ф3: Промените случај одабраног текста. Притискањем ове комбинације више пута циклуси кроз следеће стилове случајева: Почетно Леттер Цасе, АЛЛ ЦАПС ЦАСЕ и мала слова.
Ф4
- Ф4: Поновите последњу акцију.
- Схифт + Ф4: Поновите последњу акцију „Пронађи“. Ово је корисно јер га можете користити за преглед резултата претраживања без отварања прозора Пронађи и замијени.
- Цтрл + Ф4: Затворите прозор презентације.
- Алт + Ф4: Затворите Мицрософт ПоверПоинт. Тиме се затварају све отворене презентације (дајући вам шансу да сачувате прве промене) и напустите ПоверПоинт.
Ф5
- Ф5: Започните слидесхов са активном презентацијом из првог слајда.
- Схифт + Ф5: Започните презентацију са тренутног слајда. Ово је згодно када тестирате како ће изглед презентације изгледати.
- Цтрл + Ф5: Вратите величину прозора презентације.
Ф6
- Ф6: Померајте се између траке, радног листа, картица и статусне траке.
- Схифт + Ф6: Померајте се обрнутим редоследом између траке, радног листа, картица и статусне траке.
- Цтрл + Ф6: Пређите на следећи прозор презентације када је отворен више од једног прозора презентације.
- Цтрл + Схифт + Ф6: Пређите на претходни прозор презентације када је отворен више од једног прозора презентације.
Ф7
- Ф7: Отворите окно Едитор и покрените провјеру правописа и граматике.
- Цтрл + Ф7: Премести прозор презентације (када није максимизиран).
- Схифт + Ф7: Отворите тезаурус. Ако сте изабрали реч када притиснете ову комбинацију, Екцел отвара тезаурус и тражи изабрану реч.
Ф8
- Алт + Ф8: Прикажите оквир за дијалог Макрои.
- Цтрл + Ф8: Промена величине прозора презентације (када није максимизована)
Ф9
- Схифт + Ф9: Прикажите или сакријте решетку која вам помаже да поравнате објекте.
- Цтрл + Ф9: Смањите активни прозор презентације.
- Алт + Ф9: Прикажите или сакријте покретне смјернице које вам помажу при поравнавању објеката.
Ф10
- Ф10: Укључите или искључите савјете за кључеве. Кључни савети приказују пречице на менијима које можете притиснути за кретање кроз меније и активирање команди.
- Схифт + Ф10: Прикажите контекстни мени. Ово функционише као десни клик.
- Цтрл + Ф10: Максимизирајте или вратите активни прозор презентације.
- Алт + Ф10: Максимизирајте прозор програма.
- Алт + Схифт + Ф10: Прикажите мени или поруку за паметну ознаку (ако је присутно више од једне паметне ознаке, прелази на следећу паметну ознаку и приказује њен мени или поруку).
Ф11
- Алт + Ф11: Пребаците се између Висуал Басиц Едитор-а и претходно активног прозора.
- Алт + Схифт + Ф11: Отворите Мицрософт Сцрипт Едитор.
Ф12
- Ф12: Отворите прозор Саве Ас.
- Схифт + Ф12: Сачувајте презентацију.
- Цтрл + Ф12: Отворите прозор Отвори.
- Цтрл + Схифт + Ф12: Отворите прозор Принт.