Где легално преузети Виндовс 10, 8.1 и 7 ИСО-ова

Можете поново инсталирати Виндовс од нуле користећи кључ производа који сте добили са рачунаром, али ћете сами морати да пронађете инсталацијски медиј. Мицрософт нуди бесплатне ИСО датотеке за преузимање; само мораш знати гдје да тражиш.
Постоји неколико начина да се ово уради, али они су сви на правом и уском - нећете морати да посетите мутни БитТоррент сајт да бисте преузели ИСО који могу бити испуњени малваре-ом. Уместо тога, добијате званичне инсталационе медије директно од Мицрософта.
НАПОМЕНА: У зависности од ОЕМ верзије оперативног система Виндовс коју користите, можда ћете наићи на проблем помоћу ОЕМ кључа са малопродајном верзијом оперативног система Виндовс. Ако се не активира, увек можете да инсталирате и позовете компанију Мицрософт да бисте је исправили и дозволили да се ваша копија активира. Најважнија ствар је да имате важећи лиценцни кључ.
Преузмите Виндовс 10 или 8.1 ИСО помоћу алата за креирање медија
Ако имате приступ Виндовс машини, званични метод за преузимање ИСО-ова за Виндовс 8.1 и 10 је Медиа Цреатион Тоол. Процес коришћења алата је у великој мери исти за обе верзије оперативног система Виндовс, тако да ћемо за наш пример користити алат Виндовс 10 за креирање медија. Само ћемо напоменути где се било шта разликује.
Једно упозорење које би требало да имате на уму је да више не можете да преузмете ИСО за Виндовс 8 - само 8.1. Кључеви производа су различити за Виндовс 8 и 8.1, тако да ако имате Виндовс 8 кључ производа, не можете га само користити за инсталацију Виндовс 8.1. Уместо тога, морат ћете инсталирати Виндовс 8, а затим направити бесплатну надоградњу на 8.1. Након што извршите надоградњу, Виндовс ће додијелити нови кључ производа инсталацији. Тај кључ производа можете пронаћи на више различитих начина и сачувати га у будућности. Након тога, требало би да можете да извршите чисту инсталацију оперативног система Виндовс 8.1 помоћу новог кључа производа и нећете морати да бринете о инсталирању оперативног система Виндовс 8 прво и да кренете путем.
Почните преузимањем Виндовс 10 Медиа Цреатион Тоол или Виндовс 8.1 Медиа Цреатион Тоол. Када се датотека преузме, само двапут кликните на њу да бисте покренули алатку, а затим кликните на „Да“ да бисте јој дали дозволу за промене на рачунару. Када се алат покрене, кликните на дугме „Прихвати“ да бисте прихватили услове лиценцирања. Имајте на уму да Виндовс 8.1 верзија алата не тражи да прихватите услове лиценцирања.
(Ако не желите да користите алатку за креирање медија и желите да директно преузмете ИСО датотеку, само промените кориснички агент вашег претраживача у не-Виндовс претраживач као што је Аппле Сафари на иПад-у док прегледате страницу за преузимање. ће вам понудити директно преузимање Виндовс 10 или Виндовс 8.1 ИСО датотеке уместо стандардног алата за креирање медија, који ради само на Виндовс-у.)
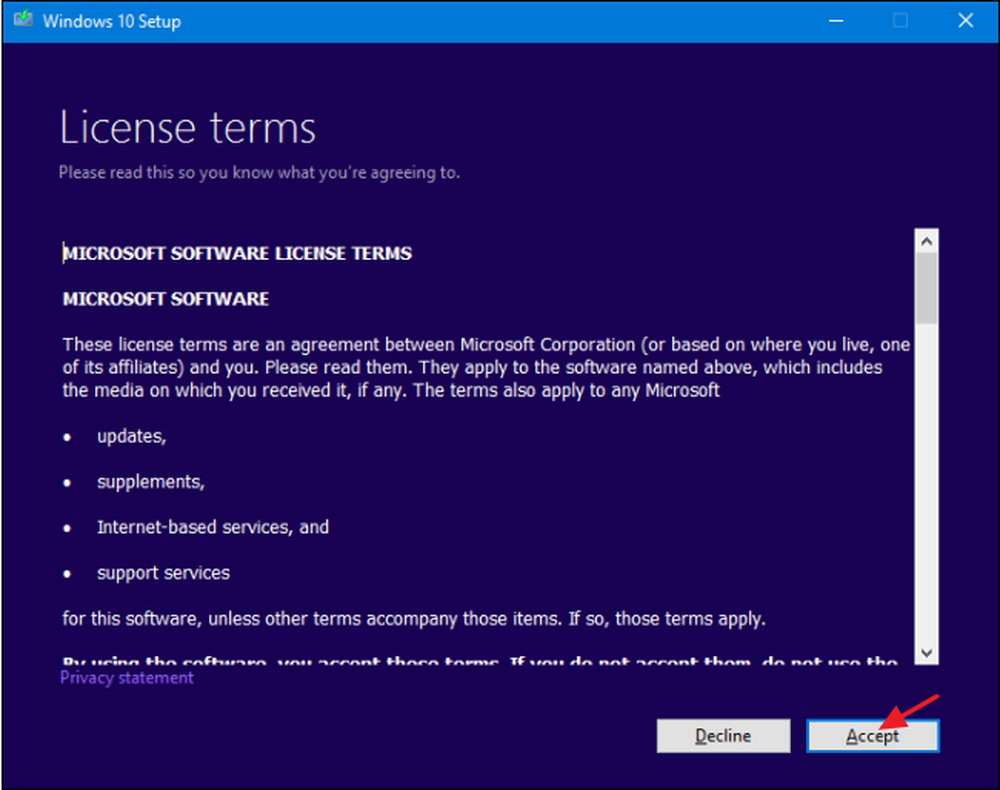
Када алатка пита шта желите да урадите, изаберите “Креирај инсталациони медиј за други рачунар”, а затим кликните на “Даље”. Виндовс 8.1 верзија алата такође не пружа ову опцију; то је само подразумевано креирање инсталационог медија за други ПЦ (што желимо).
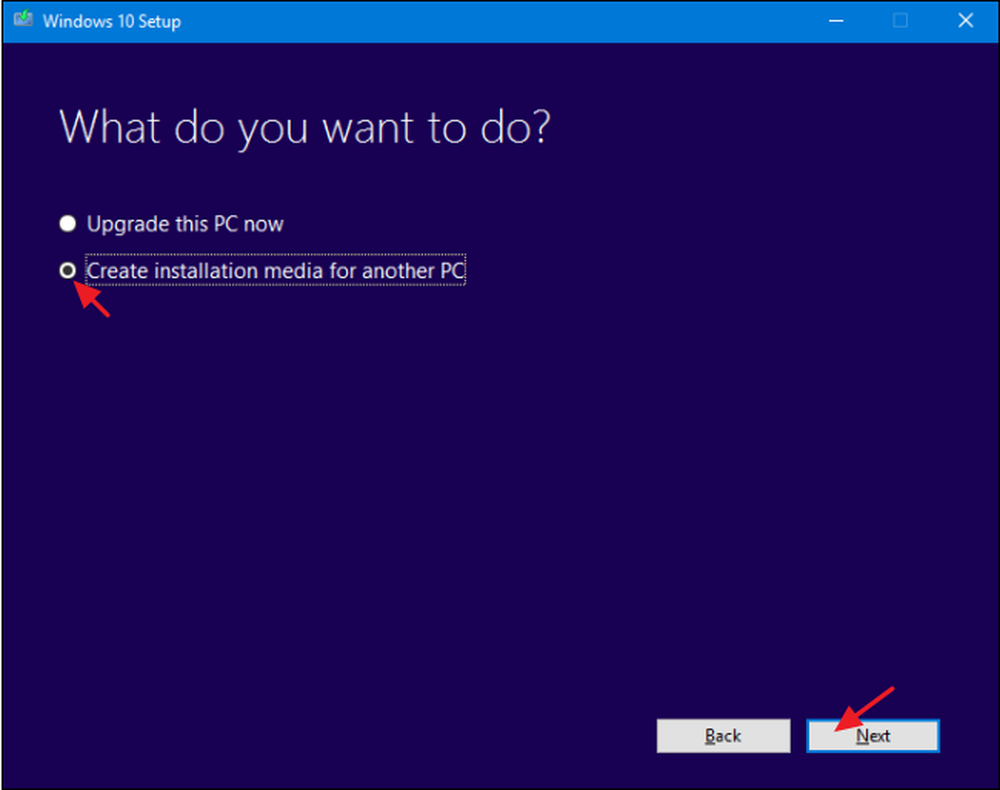
Алат ће предложити језик, издање и архитектуру за Виндовс на основу информација о рачунару на којем се алат покреће. Ако ћете користити инсталациони медиј на том рачунару, само кликните “Нект”. Ако планирате да га инсталирате на другом рачунару, опозовите избор у пољу за потврду “Користи препоручене опције за овај рачунар”, изаберите опције које су прикладније за лиценцу коју имате, а затим кликните на “Нект”. Имајте на уму да ако користите 8.1 верзију алата, заправо почињете са овим екраном. Алат такође неће препоручити опције; морате их сами изабрати.
Запамтите, ваша лиценца ће радити само са исправном верзијом оперативног система Виндовс - ако је лиценца за 64-битни Виндовс 10 Про, не можете да инсталирате 32-битни Виндовс 10 Хоме са њом, тако да се побрините да ваши одабири одговарају ономе што је наведено на вашем шифра производа.
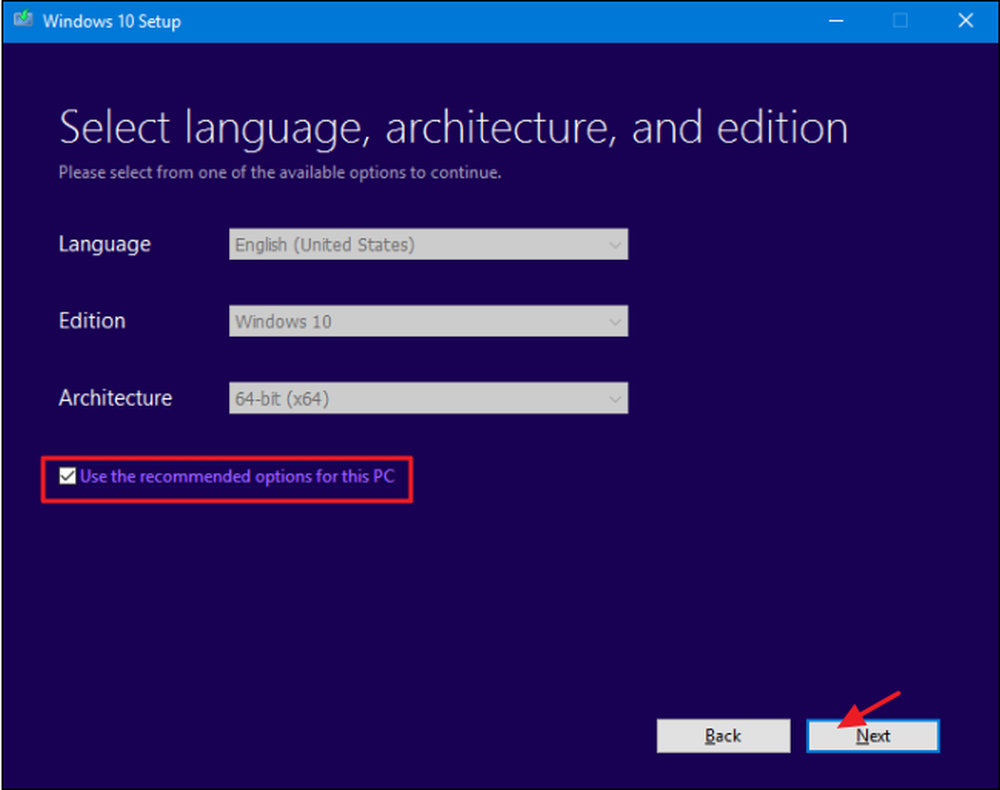
Затим изаберите да ли желите да алатка креира покретачки УСБ флеш диск са инсталационим медијумом, или само направите ИСО датотеку коју касније можете користити или нарезати на ДВД. Идемо са ИСО датотеком у овом примеру, али процес је у сваком случају исти. Ако користите опцију УСБ, мораћете да обезбедите УСБ диск са најмање 3 ГБ простора. Такође, УСБ диск ће бити форматиран током процеса, тако да се уверите да на њему нема ништа. Изаберите жељену опцију и кликните на дугме „Даље“.
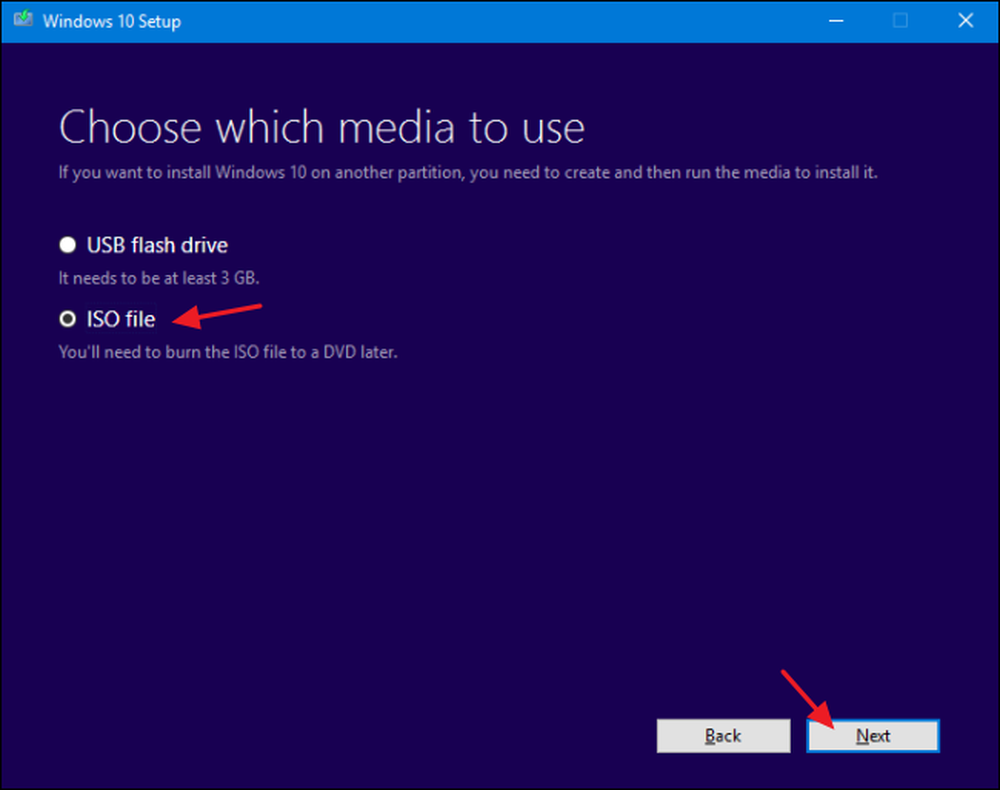
Изаберите место за чување готове ИСО датотеке (или усмерите алат ка десном УСБ драјву ако је то опција коју сте изабрали).
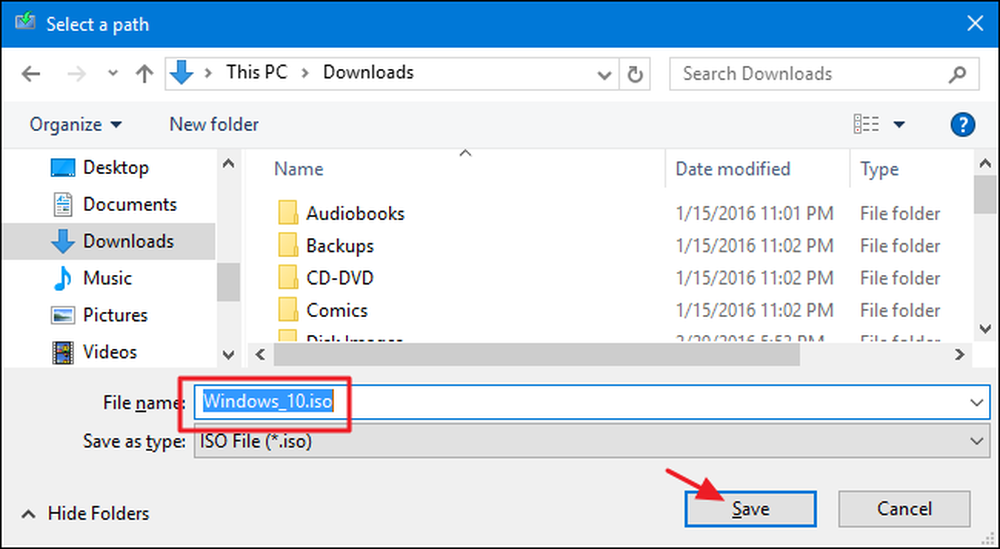
У овом тренутку, алат за креирање медија ће почети са преузимањем датотека и састављањем вашег ИСО-а, што може потрајати доста времена у зависности од ваше интернет везе. Када завршите, можете да кликнете на "Опен ДВД Бурнер" ако желите да направите диск или једноставно кликните Финисх ако не желите да направите диск одмах.
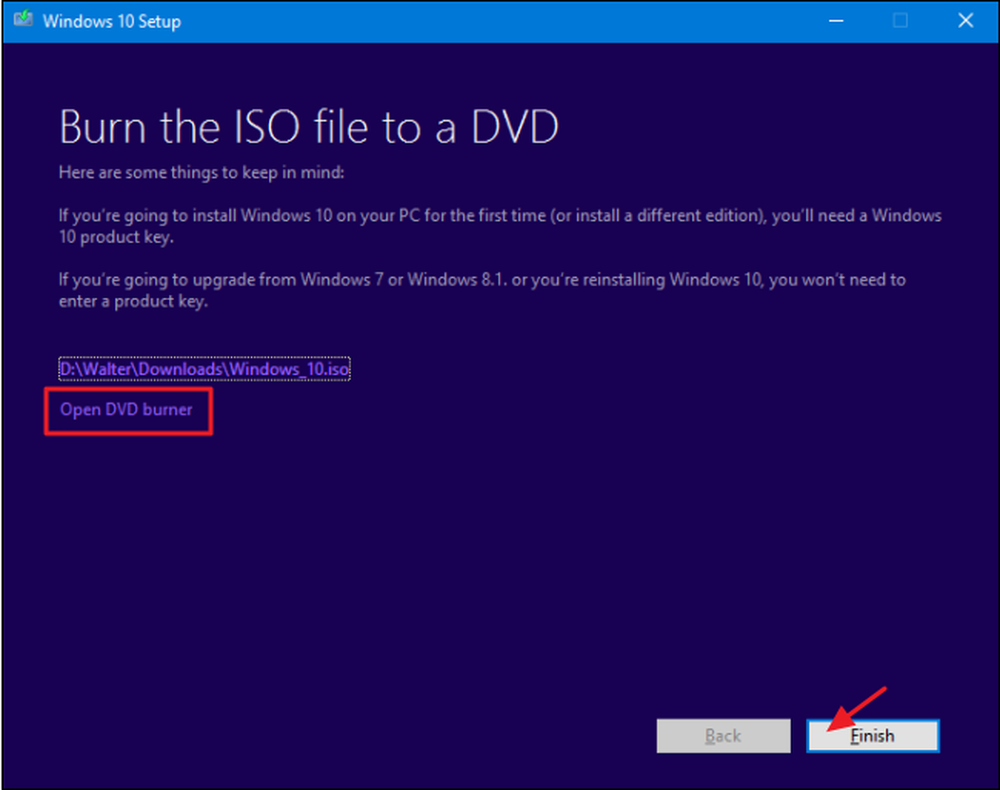
Сада када сте сачували свој нови ИСО, спремни сте да га искористите како год желите. Можете урадити чисту инсталацију оперативног система Виндовс (што технички не треба ни кључ производа), користите ИСО да бисте креирали виртуелну машину или је само сачувајте када вам је потребна.
Преузмите Виндовс 7 СП1 ИСО директно са Веб локације компаније Мицрософт
Мицрософт чини Виндовс 7 СП1 ИСО-ом доступним за директно преузимање преко њиховог сајта. Једина ствар је да вам је потребан важећи кључ производа како бисте преузели датотеке и ОЕМ кључеви (попут оне која је стигла на налепницу испод вашег лаптопа) неће функционисати. Ако сте то ви, пређите на следећи одељак.
Ако имате важећи малопродајни кључ, идите на страницу за преузимање Виндовс 7, унесите кључ производа и кликните "Верифи" да бисте покренули процес преузимања.
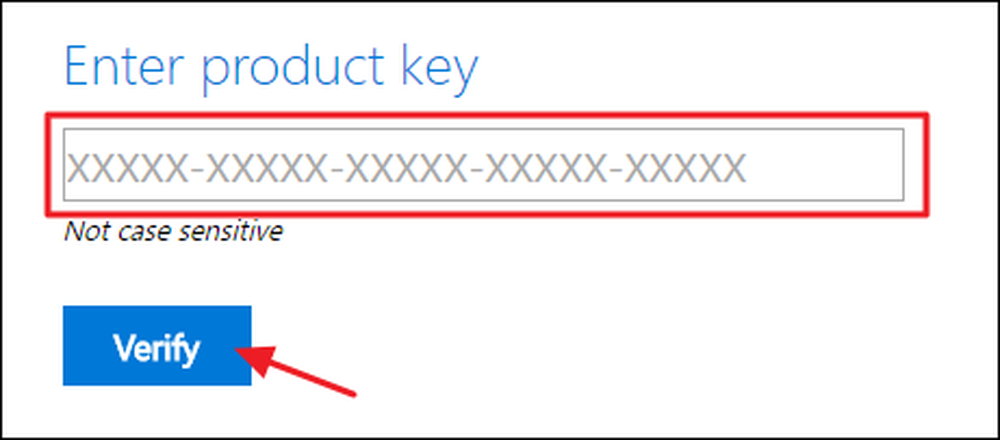
Након потврде кључа производа, изаберите језик производа који желите да преузмете и кликните на „Потврди“.
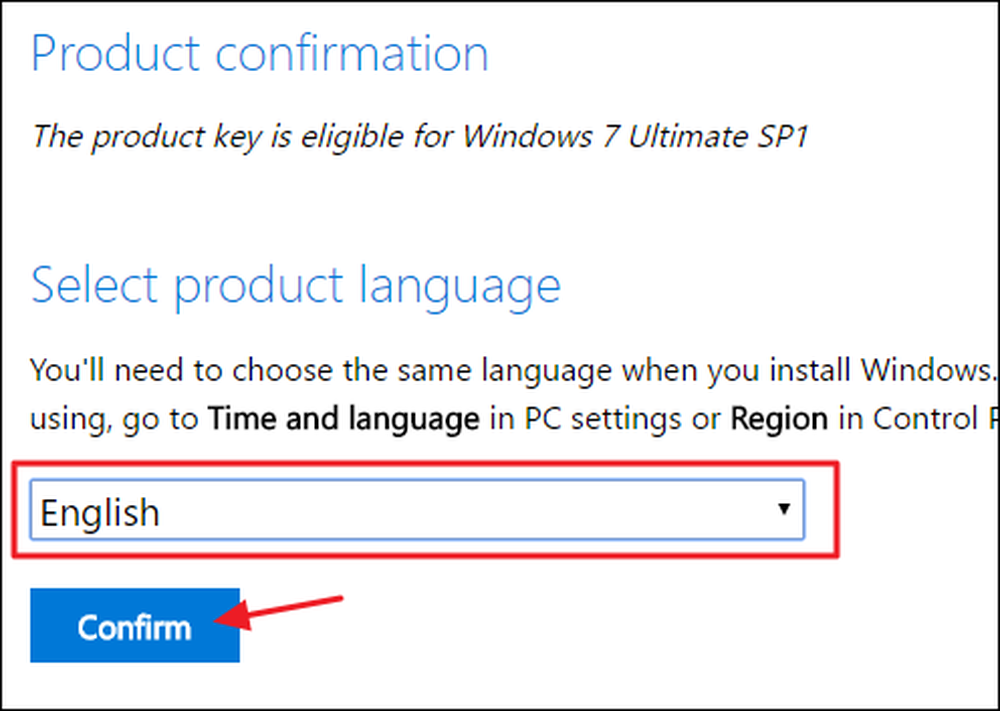
Затим изаберите да ли желите 32-битну или 64-битну верзију оперативног система Виндовс 7. Када кликнете коју год верзију желите, преузимање ће почети. Имајте на уму да везе за преузимање које генерише сајт важе само 24 сата. Наравно, увек можете да се вратите и поново прођете кроз процес верификације и селекције да бисте створили нове везе.
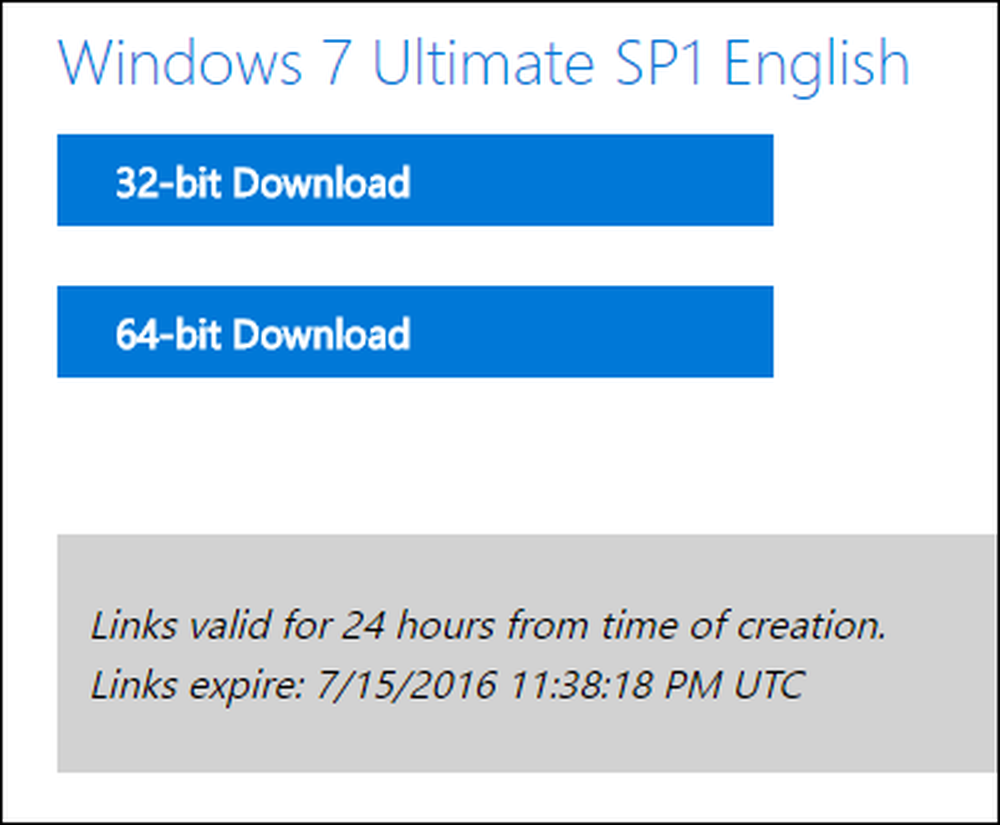
Након преузимања ИСО датотеке, можете је снимити на ДВД тако што ћете кликнути десним кликом на њу у Виндовс Екплореру и одабрати “Бурн дисц имаге” да бисте га снимили на диск. Ако желите да инсталирате Виндовс 7 са УСБ уређаја, најбољи начин је да користите Виндовс 7 УСБ / ДВД алатку за преузимање да бисте ту ИСО датотеку ставили на УСБ диск.
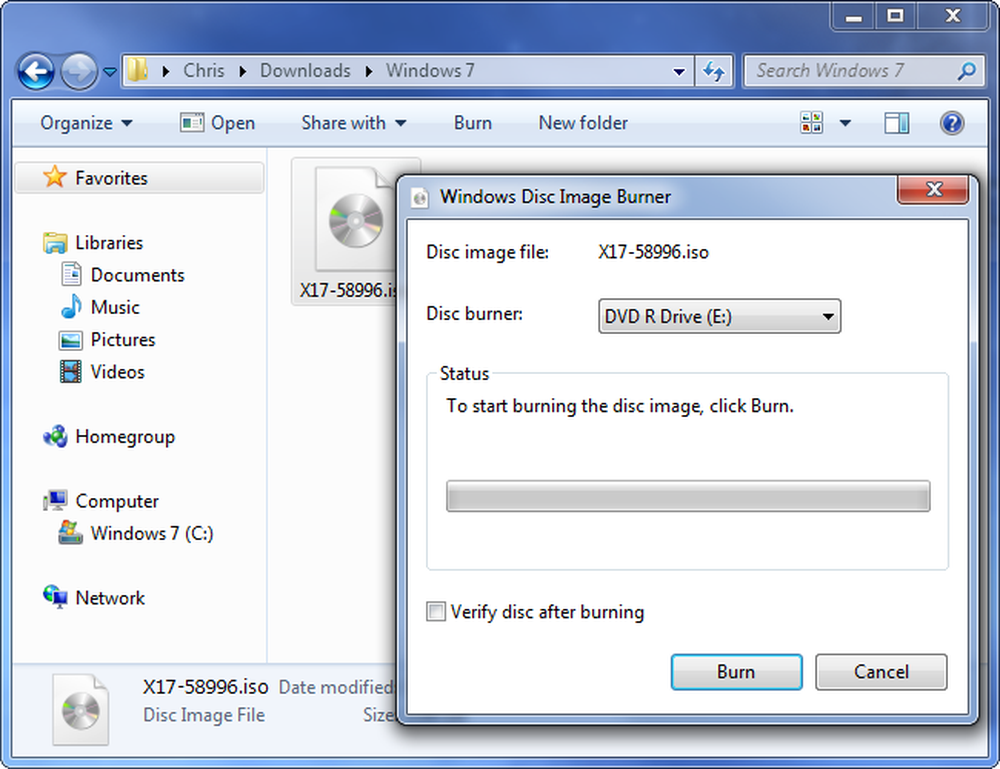
Преузети ИСО који добијате од корпорације Мицрософт укључује Виндовс 7 са сервисним пакетом 1. Када инсталирате Виндовс 7, можете избећи гњаважу при преузимању и инсталирању стотина исправки које су се појавиле након СП1 инсталирањем Виндовс 7 СП1 Цонленце Роллуп. Чак и боље, зашто не бисте одвојили мало више времена и преусмерили се на практични скуп у ваш Виндовс 7 ИСО? На тај начин, сваки пут када инсталирате Виндовс 7 у будућности, имаћете један ИСО са свим ажурирањима (барем до маја 2016) већ укљученим.
Преузмите било који Виндовс или Оффице ИСО користећи бесплатни алат треће стране
Мицрософт је све ове ИСО-ове стављао на располагање преко сајта Дигитал Ривер, али то више није. Уместо тога, оне се складиште на њиховој ТецхБенцх страници. ИСО-ове је тешко пронаћи, али за верзије Виндовс-а које нису најновије, сајт се заиста труди да вас убаци у употребу алатке за креирање медија. Унесите Мицрософт Виндовс и Оффице ИСО алатку за преузимање. Овај бесплатни услужни програм нуди једноставан интерфејс који вам омогућава да изаберете верзију оперативног система Виндовс коју желите, а затим преузмете ИСО за ту верзију директно са Мицрософтових сервера за преузимање. То укључује разне градње Виндовс 10 Инсидер Превиев. Алат можете користити и за преузимање ИСО-ова за одређене верзије Мицрософт Оффице-а.
Прво, пређите на ХеиДоц.нет и узмите Мицрософт Виндовс и Оффице ИСО алатку за преузимање. Бесплатно је и преносиви алат, тако да нема инсталације. Само покрените извршну датотеку. У главном прозору изаберите верзију оперативног система Виндовс или Оффице коју желите да преузмете.
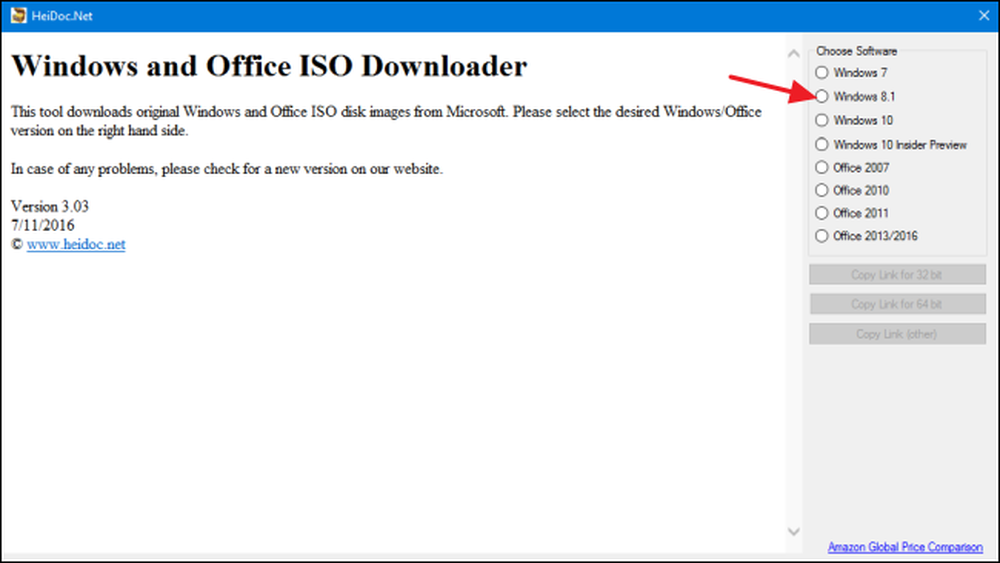
Кликните на падајући мени „Изабери издање“, а затим изаберите жељено издање. Имајте на уму да поред редовних издања производа (као што су Хоме или Профессионал), можете да преузмете и специфична издања за регион као што је Виндовс Н (која се продаје на европском тржишту и не укључују мултимедијалне апликације као што су Медиа Плаиер и ДВД Макер ) и Виндовс К (који се продаје на корејском тржишту).
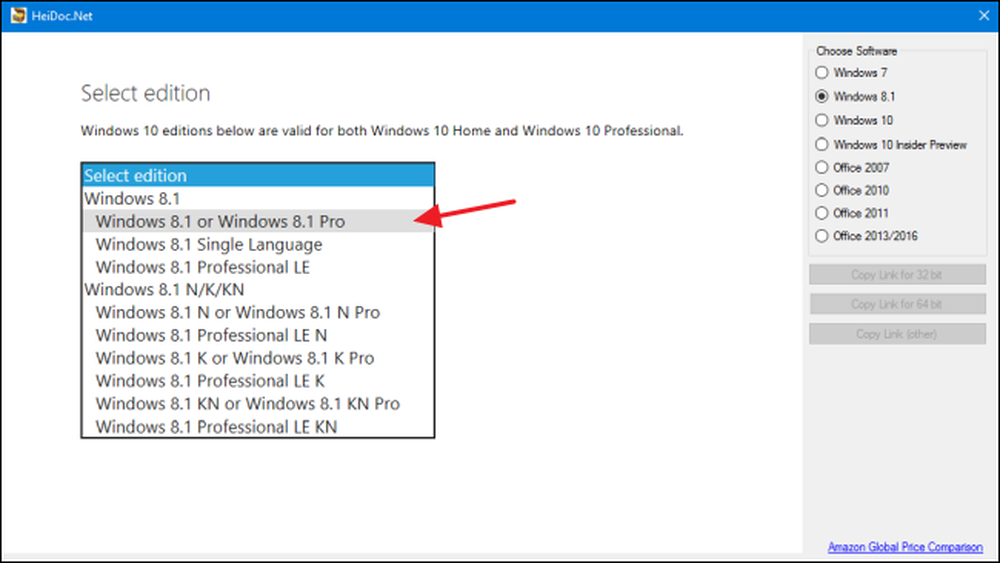
Након што изаберете издање које желите да преузмете, кликните на „Потврди“.
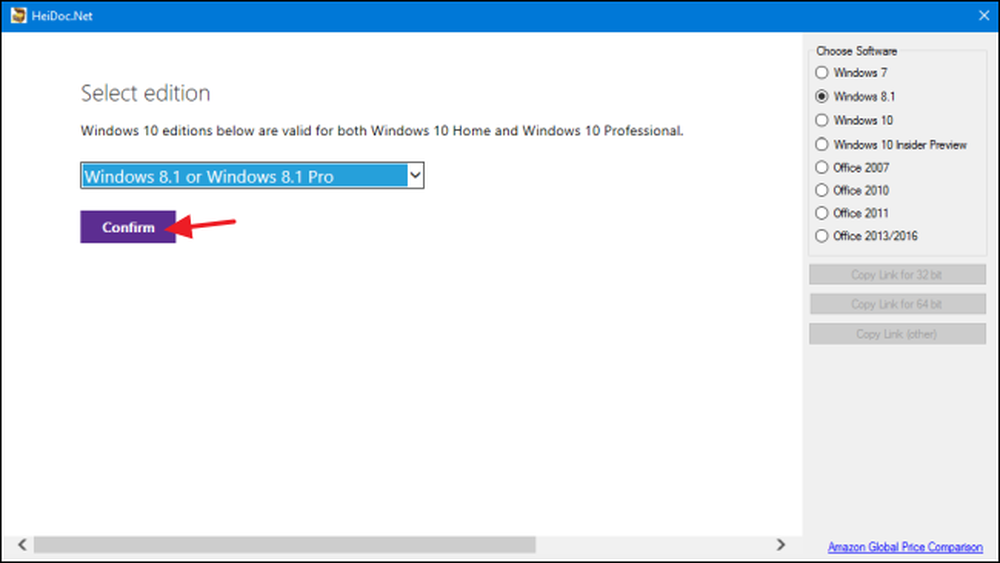
Затим употребите падајући мени који ће се појавити да бисте изабрали језик производа који желите да преузмете, а затим кликните дугме „Потврди“ у падајућем менију језика.
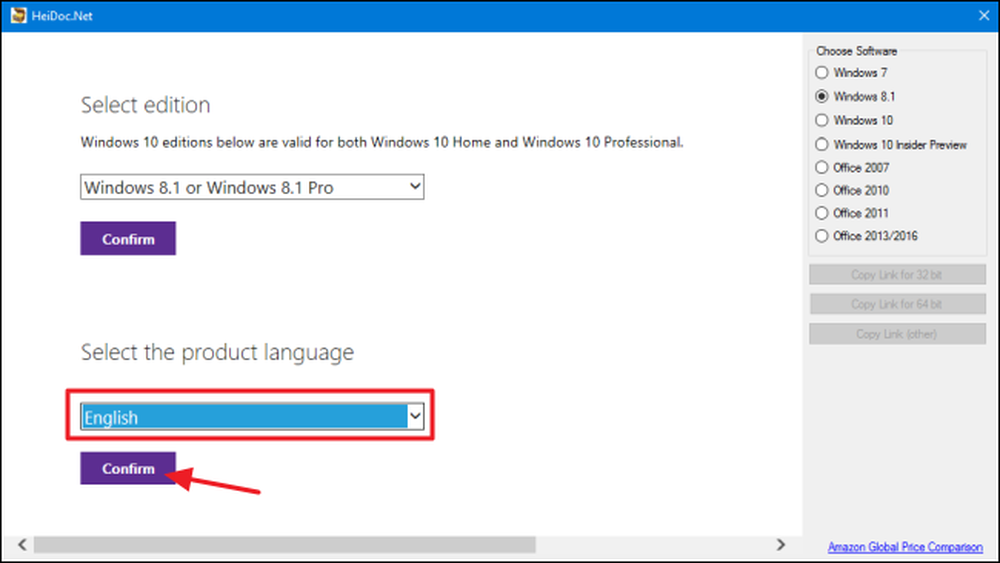
На крају изаберите да ли желите да преузмете 32-битну или 64-битну верзију производа. Кликом на било које дугме за преузимање преузет ћете помоћу ИСО алатке за преузимање, тако да ћете морати да је држите отвореним све док се преузимање не заврши. Алтернативно, можете користити дугмад „Копирај везу“ на десној страни да бисте копирали директну везу за преузимање у вашу међуспремник и затим преузели датотеку помоћу прегледача. У сваком случају, имајте на уму да већина линкова генерисаних алатом важи само 24 сата, мада се увек можете вратити и генерисати нове везе.
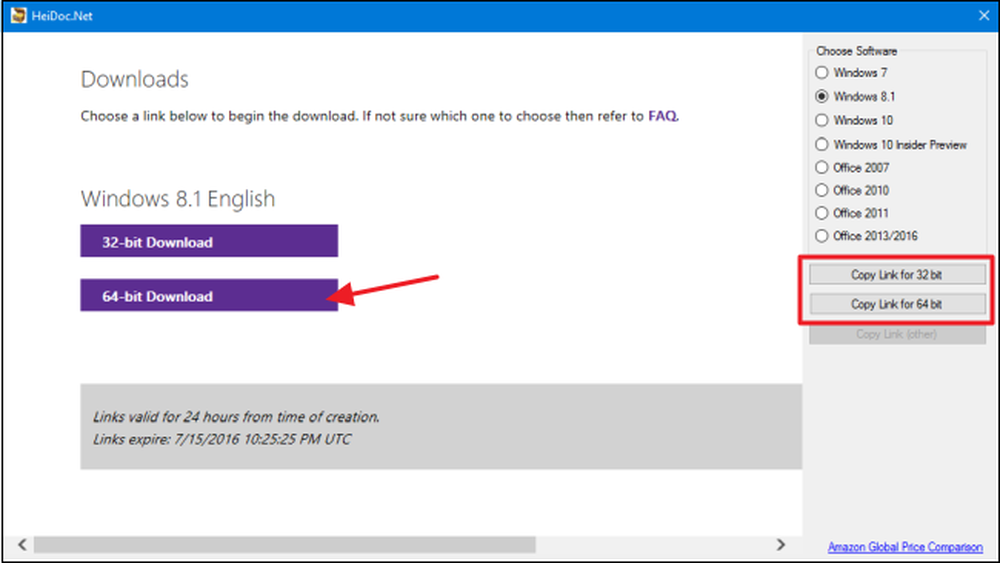
И то је све што је потребно за коришћење Мицрософт Виндовс и Оффице ИСО алатке за преузимање. Да, могли бисте нешто од тога да постигнете копањем по сајту ТецхБенцх, али коришћење овог паметног малог услужног програма је брже и штеди много гњаваже. Осим тога, за неке производе, као што је Виндовс 8.1, проналажење директног преузимања на сајту је готово немогуће.
Мицрософт такође обезбеђује други софтвер преко Центра за евалуацију ТецхНет. На пример, можете да преузмете пробну верзију оперативног система Виндовс Сервер 2012 Р2 и да унесете легитимни кључ производа да бисте добили пуну верзију. Само кликните на “Евалуате Нов” заглавље на сајту да бисте видели које пробне верзије софтвера су у понуди. Мораћете да се пријавите помоћу Мицрософт налога пре преузимања.




