Како да подесите Аппле ТВ користећи иПхоне, иПад или Блуетоотх тастатуру

Ако имате Аппле ТВ, онда сте до сада вероватно већ знали да док је подешавање прилично једноставно, али коришћењем испорученог даљинског управљача није. Зашто не бисте подесили свој Аппле ТВ онда користећи иПад, иПхоне или Блуетоотх тастатуру?
Није тајна да нисмо обожаватељи даљинског управљача Аппле ТВ-а. Вероватно не би требало да нам је тако тешко јер, на крају крајева, то је стварно значило за интеракцију са медијима, али, да би дошли до тих медија, често морате да подесите или да се пријавите на своје рачуне. Ако имате дугу адресу е-поште и користите дуге, сложене лозинке, онда уносом помоћу даљинског управљача Аппле ТВ-а може бити досадна лекција у стрпљењу (и карпалном тунелу).
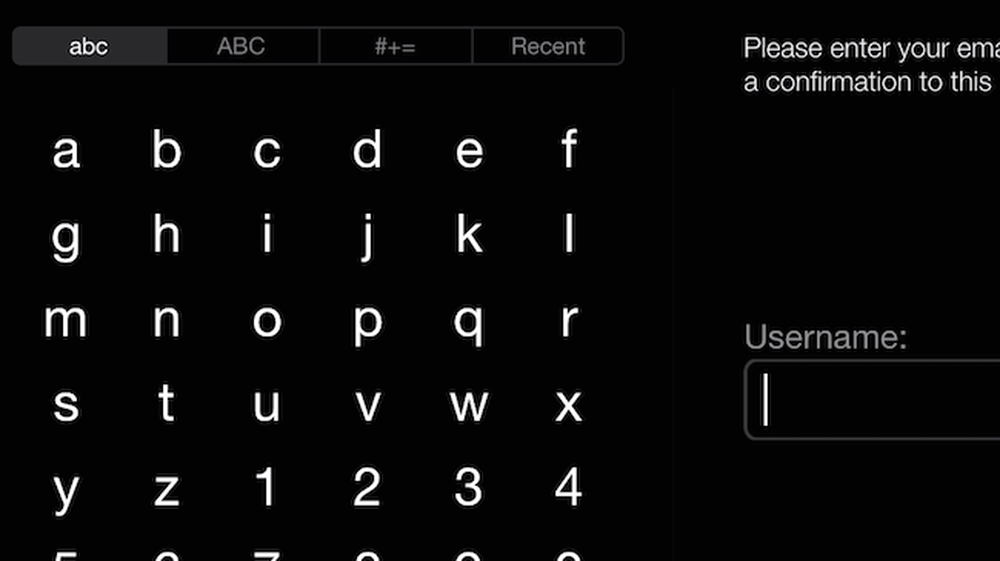 Коришћење даљинског управљача са овим начином уноса текста је заморно.
Коришћење даљинског управљача са овим начином уноса текста је заморно. Поред тога, када касније желите нешто да тражите, морате поново да користите исту ужасну методу уноса текста.
Срећом, постоје три једноставнија начина за интеракцију са вашим Аппле ТВ-ом. Уређај можете подесити помоћу уређаја иПад или иПхоне, а затим помоћу апликације Аппле Ремоте за унос текста користити Блуетоотх тастатуру.
Подесите Аппле ТВ са иПод или иПхоне уређајем
Да бисте уређај подесили бежично помоћу иПхоне-а или иПад-а, прво покрените нову или фабрички подешену Аппле ТВ док се не појави екран језика.

Проверите да ли је Блуетоотх омогућен на вашем иОС уређају, и ставите га на или веома близу Аппле ТВ-а док се не појави следећи екран.
Потребно је да унесете своје корисничко име и лозинку за ваш иТунес налог.

На вашем Аппле ТВ-у би требало да се појави следећи екран.

Ако желите да користите Аппле ТВ да редовно купујете садржај са иТунес-а, вероватно желите да запамти вашу лозинку. На тај начин не морате да га уносите сваки пут.

Ако желите да помогнете Апплеу да побољша производе и корисничку подршку, можете да пошаљете информације Аппле-у о томе како ваш Аппле ТВ ради и како га користите. Ми овде увек увек бирамо "Не хвала", не утиче на функционалност или функције.

Остатак подешавања ће се догодити на самој Аппле ТВ. Прво ће се уређај повезати на Интернет преко ваше приступне тачке, што ће му иПад или иПхоне аутоматски пружити.
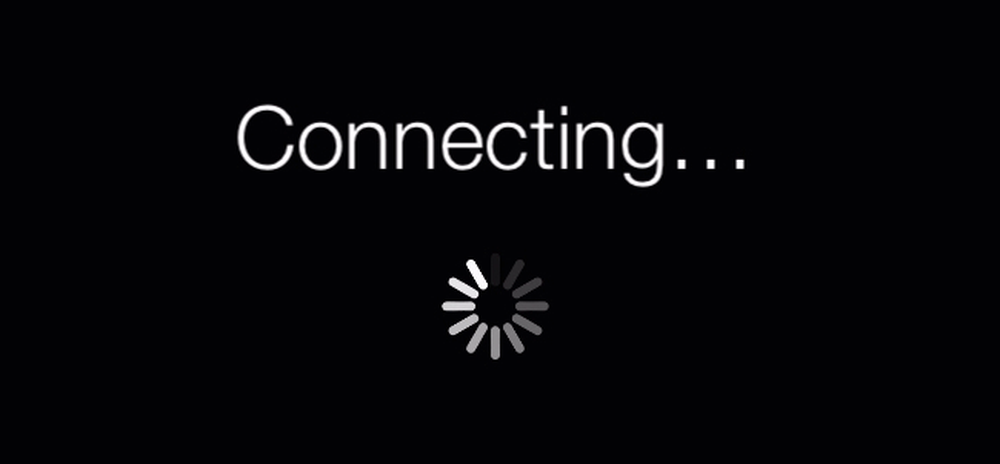 Не морате да уносите приступну тачку свог рутера зато што иОС уређај то ради за вас.
Не морате да уносите приступну тачку свог рутера зато што иОС уређај то ради за вас. Затим се активира Аппле ТВ и синхронизују се ствари попут датума и времена.

Последњи корак је да приступите иТунес Сторе-у са вашим подацима о рачуну.

Када завршите, појавиће се почетни мени и можете да користите даљински управљач или иПхоне или иПад са даљинском апликацијом да бисте контролисали Аппле ТВ.

Одавде можете да приступите и „Подешавања -> Опште -> Блуетоотх“ и подесите тастатуру да унесете текст на тај начин. Међутим, ако имате Блуетоотх тастатуру која већ лежи около, можете је користити и за постављање Аппле ТВ уређаја.
Коришћење Блуетоотх тастатуре за подешавање Аппле ТВ-а
Када први пут видите екран језика, обавестиће вас да можете да упарите Блуетоотх тастатуру са Аппле ТВ-ом. Да бисте то урадили, једноставно поставите тастатуру близу уређаја и укључите је.

На екрану видите код упаривања. Унесите је на тастатури и притисните тастер “Ретурн” или “Ентер”.

Ако прво не успете, видећете следећи екран. Ако је тастатура још укључена, ускоро би требало да видите други код за упаривање.

Само покушавајте да се поново појави екран језика и следећи симбол трепери у горњем левом углу.

Сада можете користити тастатуру да бисте прешли преко менија.
Притисните “Ретурн” или “Ентер” сваки пут када желите да пређете на следећи екран. На екрану Ви-Фи мреже можете користити тастере са стрелицама да бисте изабрали Ви-Фи приступну тачку.

Овде на нашем екрану са лозинкама, обично морамо да унесемо дугачку и сигурну лозинку помоћу приложеног даљинског управљача. Међутим, са тастатуром, ово је лако.

Још једном, можете безбедно да изаберете “Не хвала” овде ако не желите да шаљете податке Аппле-у.

И на крају, појављује се наш почетни екран. Сада, само се морате пријавити на своје рачуне као што су Нетфлик, ХулуПлус, итд., И пошто сте већ упарили тастатуру, требали бисте бити у могућности да то урадите за само неколико минута..

Имајте на уму да ћете и даље морати да подесите ваш иТунес Сторе рачун. Отворите “Сеттингс -> иТунес Сторе” да то урадите.

Када је све речено и учињено, подешавање Аппле ТВ-а не би требало да буде узнемирујуће, само што није идеално.
Имати друге методе помоћу којих можете да контролишете процес и олакшате рад, значи да ако вам је потребно да поставите нови, или ако сте вратили постојећи на фабрички нови услов, можете све да покренете са много мање времена и нелагоду него ако користите физички даљински управљач.
Имате ли што додати, као што је коментар или питање које желите подијелити с нама? Молимо вас да оставите повратне информације у нашем форуму за дискусију.




